Poți să folosești un computer sau un dispozitiv mobil pentru a accesa fișierele și aplicațiile de pe alt computer prin internet, cu Desktop la distanță Chrome.

Desktop la distanță Chrome este disponibil online pe computer. Trebuie să descarci aplicația Desktop la distanță Chrome ca să folosești dispozitivul mobil pentru acces la distanță.
Configurează accesul la distanță pe computer
Poți să configurezi accesul la distanță la computerul Mac, Windows sau Linux.
Pe computer, deschide Chrome. În bara de adrese, introdu . În secțiunea „Configurează accesul la distanță”, dă clic pe Descarcă . Urmează instrucțiunile de pe ecran ca să descarci și să instalezi Desktop la distanță Chrome.
Poate fi necesar să introduci parola computerului pentru a acorda acces aplicației Desktop la distanță Chrome. Ți se poate solicita să modifici setările de securitate în Preferințe.
Află mai multe despre cum să folosești Desktop la distanță Chrome pe Linux.
Pentru a folosi Desktop la distanță Chrome pe Chromebook, află cum să permiți accesul unei alte persoane la computer.
Permite accesul unei alte persoane la computer
Poți oferi altor persoane acces la computer de la distanță. Vor avea acces complet la aplicații, fișiere, e-mailuri, documente și istoric.
Pe computer, deschide Chrome. În bara de adrese din partea de sus, introdu și apasă tasta Enter. Sub „Primește asistență”, dă clic pe Descarcă . Urmează instrucțiunile de pe ecran ca să descarci și să instalezi Desktop la distanță Chrome. Sub „Primește asistență”, selectează Generează codul. Copiază codul și trimite-l persoanei căreia dorești să îi permiți accesul la computer. Când acea persoană introduce codul de acces pe site, se va afișa o casetă de dialog cu adresa sa de e-mail. Selectează Permite accesul pentru a-i permite accesul complet la computer. Pentru a opri sesiunea de permitere a accesului, dă clic pe Nu mai permite accesul.
Codul de acces va funcționa o singură dată. Dacă permiți accesul la computerul tău, va trebui să confirmi acest lucru la fiecare 30 de minute.
Accesează un computer de la distanță
Important: asigură-te că folosești cea mai recentă versiune a aplicației Desktop la distanță Chrome.
Pe telefonul sau tableta Android, deschide aplicația Desktop la distanță Chrome . Dacă nu o ai, descarc-o de pe Google Play. În listă, atinge computerul pe care dorești să îl accesezi. Dacă un computer este estompat, este offline sau indisponibil. Poți controla computerul în două moduri. Pentru a comuta între moduri, atinge pictograma din bara de instrumente. Pentru a acționa folosind cursorul unui mouse virtual, atinge modul Trackpad .
. Pentru a acționa folosind atingeri, atinge modul Tactil .
Pentru securitatea ta, toate sesiunile de desktop la distanță sunt criptate integral.
Folosește gesturi cu un computer la distanță
Derulează în sus sau în jos: glisează cu două degete.
glisează cu două degete. Dă clic și trage: trage cu un deget.
trage cu un deget. Mărește/Micșorează : ciupește și extinde cu două degete.
: ciupește și extinde cu două degete. Afișează tastatura: glisează în sus cu trei degete.
glisează în sus cu trei degete. Afișează bara de instrumente: glisează în jos cu trei degete.
glisează în jos cu trei degete. Mută cursorul: glisează oriunde pe ecran (numai în modul Trackpad).
glisează oriunde pe ecran (numai în modul Trackpad). Dă clic stânga: atinge ecranul.
atinge ecranul. Dă clic dreapta: atinge ecranul cu două degete (numai în modul Trackpad).
atinge ecranul cu două degete (numai în modul Trackpad). Dă clic cu butonul din mijloc: atinge ecranul cu trei degete (numai în modul Trackpad).
Elimină un computer din listă
Pe telefonul sau tableta Android, deschide aplicația Desktop la distanță Chrome . Atinge lung computerul pe care dorești să îl elimini. Atinge Șterge. Atinge OK.
Sfaturi pentru remedierea problemelor
Dacă întâmpini probleme, încearcă aceste sfaturi:
dacă pagina nu se deschide, verifică conexiunea dispozitivului;
în cazul în care computerul accesat este într-o rețea de la serviciu sau de la școală, este posibil să nu ai permisiunea de a acorda acces altor persoane. Pentru informații suplimentare, contactează administratorul.
asigură-te că folosești cea mai recentă versiune a aplicației Desktop la distanță Chrome .
Dacă ai orice alte probleme, raportează-le în Forumul de ajutor Chrome.
Îmbunătățește Desktop la distanță Chrome
Pentru a afla cum să îmbunătățească Desktop la distanță Chrome, Google colectează și stochează unele date anonimizate despre întârzierile din rețea și despre durata sesiunii.
Pentru a afla mai multe despre Desktop la distanță Chrome, consultă Notificarea privind confidențialitatea Chrome și Politica de confidențialitate Google.


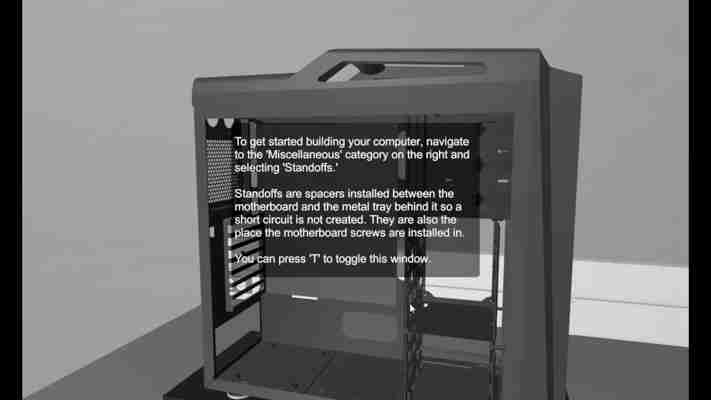




![Ethernet nu are o configurație IP validă în Windows 10 [Fix]](https://www.redgemcomputer.com/storage/upload/Images/76423be1dd323dac6e946cf30ab6752c.jpg)





Post a Comment