Această postare prezintă diferitele moduri de dezinstalare sau ștergere a programelor / aplicațiilor de pe un computer Mac care rulează pe macOS Mojave. Citiți mai departe pentru instrucțiuni mai detaliate.

Cu Mac App Store, puteți descărca și instala programe sau aplicații terțe pe care doriți să le utilizați pe computer. Aceste aplicații pot fi obținute prin cumpărare sau descărcare gratuită. Puteți descărca orice aplicație doriți atâta timp cât vă poate aloca hard disk-ul computerului. Dar faptul că unitățile de computer au capacitate de stocare limitată face ca ștergerea aplicațiilor și fișierelor neutilizate să fie o necesitate. Procesul de eliminare a aplicațiilor variază de la dispozitive și sisteme de operare. Și acesta trebuie să fie unul dintre cele mai importante lucruri pe care trebuie să le știe proprietarii de calculatoare, deoarece face parte din optimizarea sistemului computerizat.
Una dintre cele mai eficiente soluții pentru probleme de memorie insuficiente în computere este prin ștergerea sau dezinstalarea de conținut și aplicații nedorite. În macOS, procesul de ștergere aplicațiile sunt mult mai ușoare decât alte sisteme de operare. De fapt, procesul general poate fi finalizat cu doar câteva clicuri sau drag-and-drop. Iar această postare demonstrează pașii efectivi. Citiți mai departe pentru a afla cum să dezinstalați sau să ștergeți un program sau o aplicație de pe computerul dvs. Mac de pe computer platforma macOS Mojave.
Când să dezinstalați sau să ștergeți aplicațiile de pe Mac?
A scăpa de fișierele și aplicațiile neutilizate face parte din clarificarea și optimizarea hard disk-ului. De fapt, dezinstalarea programelor este considerată printre alte activități de rutină nu numai pentru utilizatorii de Mac, ci pentru fiecare proprietar de computer. O indicație privind ștergerea sau dezinstalarea aplicațiilor și fișierelor neutilizate este momentul în care computerul începe să funcționeze lent. Alte probleme de performanță, cum ar fi blocarea frecventă a sistemului, înghețarea aplicațiilor și repornirile automate aleatorii. Aceste simptomele sunt însoțite, de obicei, de un mesaj care spune că computerul este redus la stocare și că trebuie să vă eliberați ceva spațiu pentru a aloca aplicații și procesare noi.
Moduri de a dezinstala un program sau o aplicație de pe Mac-ul dvs. care rulează macOS Mojave
Există mai multe modalități de a dezinstala sau șterge aplicații sau programe de pe un computer Mac, iar metodele pe care le-am aliniat mai jos sunt aplicabile unităților care rulează pe sistemul macOS Mojave. Dacă sunteți nou la interfața macOS, această postare vă va ajuta să începeți. Simțiți-vă liber să vă referiți la această soluție dacă aveți nevoie de ajutor pentru a scăpa de aplicațiile sau programele neutilizate de pe Mac.
Notă importantă: Asigurați-vă că vă conectați la computer utilizând un cont de administrator, deoarece dacă nu, vi se va solicita să introduceți o parolă de administrator pentru a confirma ștergerea aplicației.
Prima metodă: Dezinstalarea / ștergerea unui program sau a unei aplicații pe computerul macOS Mojave folosind Finder.
Următorii pași sunt adesea folosiți ca metodă standard sau tradițională pentru ștergerea sau dezinstalarea aplicațiilor sau programelor nedorite de pe un computer Mac. Începeți ori de câte ori sunteți totul setat:
Mergi la căutător . Apoi, deschideți secțiunea cerere pliant. Selectați programul sau aplicația pe care doriți să o dezinstalați. Apoi, faceți clic dreapta pe aplicație și atingeți Aruncă la gunoi. În mod alternativ, puteți trage pictograma aplicației direct pe pictograma coșului de gunoi sau coșul de gunoi.
Urmați aceiași pași pentru a dezinstala sau șterge alte aplicații sau programe pe care nu le mai utilizați pe computerul dvs. Mac. Odată ce aplicația este mutată în coșul de gunoi, va trebui să efectuați un ultim pas pentru a o șterge definitiv din sistemul dvs. de calculator. Pentru a face acest lucru, faceți clic dreapta pe butonul Gunoi pictograma din colțul din dreapta jos al barei de meniu. Apoi faceți clic pe opțiunea pentru Coșul de gunoi gol
Întregul proces de ștergere ar putea dura un moment în funcție de numărul de aplicații de șters, precum și de tipul și dimensiunea fișierului.
A doua metodă: Dezinstalați / ștergeți programe sau aplicații de pe macOS Mojave folosind Launchpad.
Pentru a șterge / dezinstala aplicațiile pe care le-ați achiziționat din App Store, puteți utiliza Launchpad pe Mac. Launchpad este considerat drept centrul central pentru vizualizarea și lansarea aplicațiilor instalate pe Mac. Iată cum dezinstalați aplicațiile de pe Launchpad:
Deschide Platforma de lansare făcând clic pe pictograma sa din Deşi . Puteți, de asemenea, să îl deschideți din Banda de control situat la capătul drept al stării Atingeți Bara. Apoi, localizați aplicația pe care doriți să o dezinstalați. apasă pe Tastă opțională / Alt pe tastatură. În cele din urmă, faceți clic pe Șterge pentru a confirma dacă doriți să ștergeți sau să dezinstalați aplicația sau programul selectat.
Urmați aceiași pași pentru a șterge alte aplicații neutilizate de pe Mac prin Launchpad.
A treia metodă: Dezinstalați / ștergeți programe sau aplicații de pe macOS Mojave folosind folderul Mac Library’s Library.
Unele aplicații pe care nu le vei putea elimina de pe Mac folosind metodele anterioare, deoarece unele aplicații ar putea avea câteva preferințe sau alte fișiere nu sunt stocate într-un singur folder. În acest caz, va trebui să ștergeți preferințele aplicației din folderul Library al computerului dvs. Mac. Pentru a începe, accesați sau deschideți folderul Library de pe Mac. În mod implicit, folderul Library este ascuns în versiunile anterioare de macOS. În cazul în care nu vedeți acest dosar, urmați acești pași pentru a vizualiza și accesa folderul Bibliotecii de pe Mac în macOS Mojave:
Deschide căutător ap. Țineți apăsat butonul Tasta Alt / Option și selectați Merge din opțiunile meniului derulant situate în partea de sus a ecranului. Găsi ~ Folderul Biblioteca de sub Acasă pliant.
Dacă pașii anteriori nu funcționează, încercați această metodă alternativă:
Deschide căutător . Selectați Merge din bara de meniu. Alege Mergeți la Folder sau apăsați Shift + Cmd + G pe tastatură simultan. În continuare, tastați ~ Biblioteca în caseta de text furnizată și faceți clic pe Merge .
Până atunci ar trebui să vedeți și să accesați conținutul documentului ~ Folderul Biblioteca pe Mac.
Aplicațiile dezinstalate vor fi șterse definitiv de pe Mac după ce dvs. sau Finder-ul goliți folderul Coșul de gunoi. Dacă se întâmplă acest lucru, toate fișierele care au fost create folosind acele aplicații nu vor mai fi deschise, în timp ce altele s-au încheiat printre alte fișiere corupte. Pentru a șterge permanent toate fișierele și datele asociate din folderul rădăcină, efectuarea acestor pași vă poate ajuta:
Deschide căutător utilizând Căutare în lumina reflectoarelor. Clic Merge din bara de meniu. Derulați în jos și faceți clic pe Mergeți la Folder.
Pe ecranul următor, veți vedea o listă de foldere. Iată cum puteți șterge fișierele și datele legate de aplicațiile pe care le ștergeți recent. Căutați următoarele nume de folder sterge tot fișiere și date despre aplicații asociate.
Pentru a șterge aplicația se blochează: ~ / Biblioteca / Suport pentru aplicații / CrashReporter /
Pentru a șterge Biblioteca: ~ / Library /
Pentru a șterge stările salvate de aplicații: ~ / Biblioteca / Statul cererii salvate /
Pentru a șterge memoria cache: ~ / Biblioteca / Cache / și / Biblioteca / Cache /
Pentru a șterge pictogramele binare și doc: ~ / Aplicații /
Pentru a șterge pluginurile: ~ / Bibliotecă / Agendă Adrese Plug-in /
Pentru a șterge fișierele de asistență pentru aplicații: ~ / Library / Application /
Pentru a șterge preferințele aplicației: ~ / Library / Preferences /
Asigurați-vă că nu ștergeți fișierele de sistem pentru a evita corupția macOS. Dacă aveți nevoie de mai mult ajutor pentru a determina fișierele și folderele corecte de șters, atunci trebuie să contactați asistența Apple-Mac.
Aveți probleme la dezinstalarea aplicațiilor de pe Mac?
Dacă aveți probleme pentru a dezinstala unele aplicații de pe Mac utilizând oricare dintre metodele de mai sus, atunci puteți opta pentru a utiliza instrumente alternative sau a dezinstala aplicații compatibile cu dispozitivul dvs. Printre cele mai de încredere aplicație de dezinstalare pentru Mac se numără AppCleaner, AppZapper și CleanMyMac App Uninstaller Tool, pentru a numi unele. Aceste aplicații sunt deja compatibile cu macOS Mojave.
Sper că am reușit să vă ajutăm să remediați problema cu dispozitivul dvs. Ne-ar plăcea dacă ne-ați ajuta să răspândim cuvântul, vă rugăm să împărtășiți această postare dacă vi s-a părut util. Vă mulțumesc mult pentru lectură!

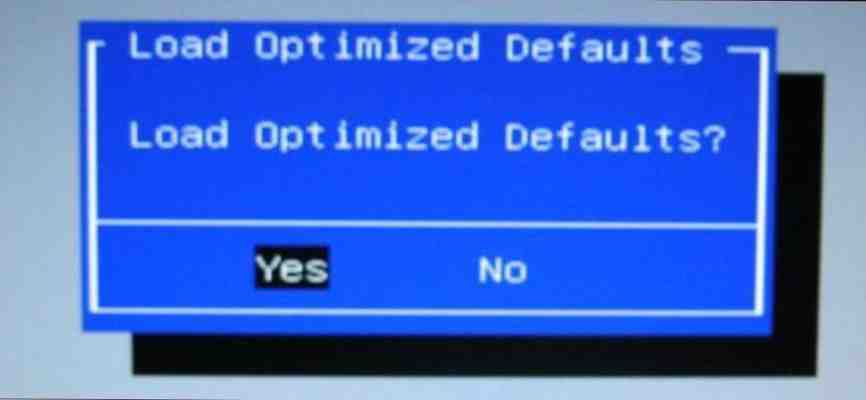
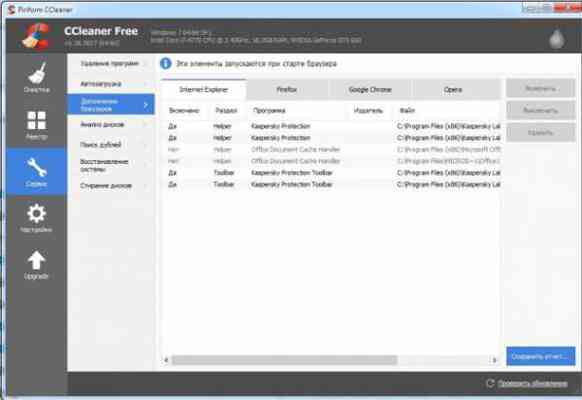




![Ethernet nu are o configurație IP validă în Windows 10 [Fix]](https://www.redgemcomputer.com/storage/upload/Images/76423be1dd323dac6e946cf30ab6752c.jpg)





Post a Comment