Programe de top pentru calculatorul de diagnosticare

Din nou, calculatorul a defectat, dar nu știți care este problema? Poate că vă gândiți să vă vindeți "fier", dar să colectați informații cu aplicații încorporate de foarte mult timp și doriți să găsiți o soluție mai rapidă și mai ușoară? Apoi, puteți acorda atenție programului pentru a diagnostica computerul. Am făcut un mic rating, toți s-au arătat deja ca ajutor fiabil și rapid și, prin urmare, le putem recomanda pentru muncă.
Tabelul rezumat
Nume Scop Versiune / an Răspândire Website Utilitarul de sistem vă permite să obțineți informații și despre toate componentele computerului v1.32.740. Versiune gratuită / plătită Pro DESCARCA Utilitarul de sistem vă permite să obțineți informații și despre toate computerele componente. Precum și citirile senzorilor de temperatură ale sistemului V5.86 / 2018. Gratuit DESCARCA Utilitarul de sistem conține toate informațiile necesare despre computer. Precum și un numar mare de Teste de viteză și de stabilitate a PC-ului V5.97.4600 / 2018. Licență gratuită de 30 de zile (39,95 dolari pentru 3 bucăți) DESCARCA Vizualizați caracteristicile procesorului, plăci de bază, Memorie (RAM), referință și procesor de testare a stresului. v1.85.0 / 2018. Gratuit DESCARCA Test de performanță. Utilitarul de sistem conține informații generale despre PC, precum și o listă mare de teste de performanță ca sisteme atât de separate V9.0 (construi 1025) / 2018 DESCARCA Hwmonitor. Utilitate confortabilă pentru monitorizarea senzorilor de temperatură, viteze ventilatoarelor și tensiunilor în sistem v1.35 / 2018. Gratuit DESCARCA Speedfan. Utilitatea monitorizează senzorii de temperatură a sistemului și controlează viteza sistem activ PC-ul de răcire V4.52 / 2017. Gratuit DESCARCA Utilitate complexă cu o mare funcționalitate. Conține informații despre glandele sistemice, precum și instalate V8.3.0710 / 2018. Licență condiționată de 30 de zile (19,00 USD) DESCARCA MemTest86 +. Utilitate pentru testarea memoriei operaționale (RAM) V5.01 / 2013. Gratuit DESCARCA Crystaldiskinfo. Utilitate de testare a hard disk (HDD / SSD) V7.6.1 / 2018. Gratuit DESCARCA Testul tastaturii passmark Utilitate pentru testarea performanței dispozitivului de introducere a datelor (tastatură) V3.2 (construi 1002) / 2017 Licență gratuită de 30 de zile (29,00 dolari) DESCARCA Monitorizarea testului Utilitatea de testare a ecranului computerului V3.2 (construi 1006) / 2018 Licență gratuită de 30 de zile (29,00 dolari) DESCARCA
De ce monitorizați sistemul PC-ului dvs.?
Orice computer și laptop sunt o mașină complexă care efectuează multe procese de la emiterea unei imagini pe ecran înainte de a scrie litera apăsată pe tastatură. Acesta este motivul pentru care este important să monitorizați în mod constant starea dispozitivului dvs., în timp, observând problema apărută în lucrare, deoarece un element incorect poate rupe munca întregii mașini.
Pista de lucru incorectă ajută programul care efectuează diagnosticarea completă a întregului PC. Ca exemplu: pot determina ce cantitate de memorie este instalată pe laptop, precum și tipul de memorie și numărul de sloturi. De ce aveți nevoie de aceste informații?
Un expert de calculator va spune că va ajuta la găsirea unui nou și mai probabil RAM. Cu date noi, puteți înțelege dacă trebuie să schimbați placa de bază, adăugați la memorie, dacă instalați procesorul este mai puternic, este merită să cumpărați un hard disk suplimentar. Unele utilități vor urmări temperatura procesatorilor pentru a vă solicita dacă înlocuirea pastă termică este necesară pentru a evita supraîncălzirea. În general, toate aplicațiile de tip diagnostic vă vor ajuta să aflați de ce PC-ul dvs. nu funcționează sau un anumit program instalat. Pentru a înțelege ce utilitate să se pună, rămâne să aflați mai multe despre fiecare dintre evaluările noastre.
Repere de diagnosticare
Utilizatorii de PC-uri neexperimentați sunt încrezători că nu vor face față problemelor emergente și vor fugi imediat la meșteșugari de calculator și în centrele de service, fără a încerca să înțeleagă independent. Cu toate acestea, este suficient să știți ce fel de defecțiuni pot apărea cu computerul pentru a afla ce probleme sunt și au rezolvat-o pe cont propriu.
Prevenirea lucrărilor computerului sau a laptopului pot fi următoarele:
Supraîncălzirea prin cip și conectori datorită prafului lor
Oxidarea puternică a contactelor
O bază greșită
Sursă de alimentare instabilă
Supraîncălzirea componentelor PC din cauza răcirii excesive
Componentele de ardere datorate supratensiunii sau saltului de tensiune
Rapoartele care vor da orice utilitate vor fi solicitate în cazul în care parametrii non-standard sunt respectați în mod specific. De asemenea, dacă situația este în mod clar incapabilă pentru dvs., puteți atribui rezultatul diagnosticului la master sau e-mail.
Dacă aveți o lucrare incorectă a unui singur element, atunci ar trebui să descărcați utilitatea a cărei lucrări vizează analizarea performanțelor sale. De exemplu, pentru cardurile video este important ca în timpul Benchmark, există încă o evaluare a performanței PC-ului. Și pentru a analiza funcționarea Winchesters, va trebui să comparați rezultatele cu caracteristicile unităților de pe alte dispozitive.
Descrierea programelor de diagnosticare: Top 12 lideri
Am luat toate instrumentele necesare prezentate pe Internet. Programele au o numire diferită și o funcționalitate diversă, puteți găsi cea mai bună opțiune pentru dvs. Amintiți-vă că uneori este necesar să instalați mai multe programe simultan pentru a conduce nu numai o scanare comună a computerului, ci testarea și compararea cu analogii.
AIDA64.
Planuri tarifare Utilități
AIDA64.
Deseori se află pe dispozitive de specialiști și de maeștri de calculator, deoarece oferă informații exhaustive și fiabile despre componente, OS, alte programe instalate, rețele și dispozitive externe. Acest program conține atât diagnosticarea completă a computerului, colectând datele dorite ale sistemului, dar testează elementele individuale, inclusiv RAM, ajutând la configurarea parametrilor pentru o funcționare optimă.
Acest utilitar va fi foarte convenabil pentru cei care nu sunt prea versați în "hardware": Toate informațiile emise sunt pe partea dreaptă pe un panou separat și este, de asemenea, structurat intuitiv de parametrii principali.
Acest utilitar este bun deoarece îndeplinește funcțiile de referință – aceasta este, determină puterea procesorului și a plăcii video și oferă o comparație cu aceste modele. De asemenea, știe cum să definească driverele instalate și chiar să caute ultimele versiuni, dacă este necesar.
AIDA64 face posibilă monitorizarea sistemului în timp real pentru a monitoriza sarcina pe nodurile sistemului cheie. Rapoartele de revizuire sunt emise ca un document care poate fi salvat în orice format. Rapoartele în sine, precum și interfața programului, sunt traduse în limba rusă, care vă vor permite să lucrați cu programul chiar și cu un amator. Apropo, puteți instala AIDA64 nu numai pe nici o versiune de Windows, ci și pe gadget-urile mobile pe platformele Android, IOS și Windows Phone. Din păcate, utilitatea nu este gratuită, dar are o versiune demo, deși destul de limitată.
Spectacol.
Site-ul oficial
Spectacol.
Acum SPECY este cel mai eficient program pentru rapoartele detaliate privind funcționarea sistemului, deși nu a câștigat încă o mare faimă pe internet. Este gratuit și acceptat pe toate modelele Windows de la XP la 10. Acest utilitar vă permite să aflați datele necesare despre procesor, memorie, cartelă video, hard disk și sistem de operare instalat și informațiile pe care le oferă formularul plin și extrem de convenabil, astfel încât chiar și noul venit va înțelege. De exemplu, cu ajutorul său, puteți vedea numărul de sloturi RAM și puteți decide dacă este necesar să faceți upgrade PC-ul.
Ceea ce este important, SpecCy nu numai că ajută la obținerea de informații de la senzorii de măsurare a temperaturii, dar oferă, de asemenea, modalități de corectare a erorilor de conectare sau de instalare ușoară a sistemului de ventilație.
Programul funcționează astfel încât când pornirea scanează complet computerul. Se cântărește foarte puțin, așa că vă recomandăm să o descărcați, chiar dacă nu este nevoie de acest lucru: vă va permite să controlați încălzirea PC-ului, să compilați rapid o listă de componente și chiar să monitorizați lista de drivere necesare.
Datele, apropo, sunt salvate în formate TXT și XML, astfel încât în u200bu200bcazul defecțiunilor, puteți afișa raportul principalului. Nu uitați de faptul că dezvoltatorii SPECY sunt creatorii lui Ccleaner și Defraggler, care este deja în sine garantul calității și muncii stabile.
Hwinfo.
Programul site-ului
Hwinfo.
Hwinfo este un program care este utilizat în principal de profesioniști și connoisseori de fier. Are nevoie de toți cei care sapau în adâncurile hardware-ului, deoarece emite toate informațiile despre fiecare element important. În plus față de analiza PC-ului, este potrivit să se obțină date pe echipamente învechite, bios vechi, carduri video și alte lucruri. De asemenea, ajută la compararea performanței componentelor hardware nu numai cu indicatori standard, ci și cu caracteristicile analogilor populari.
Funcția principală a utilității include:
Recunoașterea microprocesoarelor cu definiția parametrilor lor
Calculul frecvenței FSB.
Testarea procesoarelor, memoriei și discurilor
Primirea datelor pe placa de bază și BIOS
Informații despre citirea de la SPD
Identificarea unui număr mare de receptoare video
Și asta nu este încă lista plina oportunități. În general, HWINFO vă permite să primiți informații despre aproape totul, cu excepția driverelor. Toate datele primite salvează în jurnalDeci, în viitor, ele pot fi accesate și utilizate. Apropo, puteți urmări în mod constant parametrii pentru un element prin setarea pictogramelor din tavă.
CPU-Z.
Site-ul oficial
CPU-Z.
Acest lucru este simplu program gratuit permițându-vă să primiți rapid un important informații tehnice Despre elementele principale ale computerului. Utilitatea este distribuită în două versiuni care diferă în funcție de necesitatea instalării, dar din punctul de vedere al performanței sunt aproximativ aceleași.
CPU-Z poate defini:
Model, număr de miezuri, arhitectură și procesor de soclu
Tensiune, frecvență, cache și multiplicator de procesor
Mark și model de placa de bază
Versiunea BIOS și tipul de memorie
Volumul, tipul și frecvența RAM
Numele, tipul și volumul cardului video
Principalul plus pentru vorbirea rusă este posibilitatea de a obține caracteristici exacte în limba rusă. Desigur, designul CPU-Z este suficient de Zuda, dar nu este important ca aplicațiile de acest tip, iar minimalismul nu complică percepția informațiilor.
Singurul minus real poate fi numit incapacitatea de a determina temperatura procesoarelor.. Dar, în contragreutăți, reprezintă o viteză bună de scanare a computerului și fiabilitatea utilității.
Hwmonitor.
Programul site-ului
Hwmonitor.
Inactiv, ușor de înțeles și cel mai important utilitar absolut gratuit.
Cu care puteți monitoriza citirile senzorilor de temperatură Plăci de bază, CPU de temperatură, Temperatură hard disk, rezistență la tensiune în lanțuri.
Precum și capacitatea bateriei și gradul de uzură. Programul prezintă trei grafice, valoare minimă, medie și cea maximă.
Test de performanță.
Site-ul oficial
Test de performanță.
Acest instrument este ușor diferit de opțiunile anterioare - acesta este un set de teste pentru estimarea performanței PC-ului. Ca rezultat al fiecărui test, programul colectează caracteristici care se compară cu indicatorii dispozitivelor similare. Ultima versiune Acest utilitar conține 27 de funcții care diferă în legarea la o anumită categorie. Câteva:
Pentru procesor - compresie, criptare și rată de calcul
Pentru o placă video, unde este evaluată calitatea afișării a două, grafică tridimensională și animație, precum și compatibilitatea cu DirectX și analogii săi
Pentru hard disk în cazul în care puteți testa înregistrarea, citiți și rapide căutarea informațiilor
Pentru drivere
Pentru Ram.
Funcțiile sunt mult mai mult, în plus, utilizatorul poate crea cinci teste proprii. Apropo, rapoartele de testare Programul economisește în multe formate standard de la HTML la DOCX. Acestea pot fi trimise prin e-mail sau inserați în orice editor de text și print.
Foarte remarcabil și capacitatea de a importa teste într-o altă aplicație și de a introduce în codul site-ului. Este important de remarcat, performanța este condiționată numai, dar poate fi ușor descărcată și activată pe mai multe partajări de fișiere. Funcționează pe toate versiunile de ferestre de la XP la 10.
Crystaldiskmark.
Programul site-ului
CrystalDiskmark.
Un alt program conceput pentru a efectua teste, analizând viteza de citire și scrierea unui hard disk. CrystalDiskmark Lucrarea utilizează fișiere de testare cu dimensiuni de la 50 MB la 32 GB și, care le execută, utilitarul relevă viteza medie a discului. Pentru a identifica indicatori exacți Performanță, face mai multe verificări simultan, numărul pe care îl specificați personal înainte de a începe testarea. În secțiunea Setări, puteți selecta dvs. de tip de date, intervale între teste, dimensiuni de coadă și numărul de fire.
Programul este gratuit, rusificat și potrivit pentru orice versiunea Windows.. Este foarte mic, deci se descărcă repede și aproape nu ocupă spațiu.
Problemele CrystalDiskmark are ca rezultat o formă convenabilă. Desigur, este puțin probabil ca datele de viteză mijlocie de citire și scriere "greu" să fie interesați de un amator, dar un profesionist se va descurca cu ușurință în raportare. Apropo, cele mai multe teste vor organiza un program, acele rezultate mai medii pe care le veți primi.
Acest hard disk.
În prezent, există un număr mare de programe care ajută utilizatorul să testeze computerul și, de asemenea, să primească, să rezume și să analizeze informațiile despre sistem. Pentru numiri similare, astfel de utilități sunt adesea destul de diferite în implementarea lor, comoditatea interfeței, un set de instrumente pentru diagnostic și funcționalitate în ansamblu. Printre programe similare Se găsește atât de specializată, destinată unei examinări detaliate de către unul dintre subsistemele informatice, cât și capacitatea de a diagnostica și de a testa sistemul în ansamblu și toate subsistemele sale separat. Adesea, utilitățile de dezvoltare ale dezvoltatorilor de diagnosticare și monitorizare includ module de testare care fac posibilă pe baza unor teste sintetice necomplicate și cele mai importante, fac o imagine mai completă a sistemului informatic și să ia o soluție atentă cu privire la modul de creștere a acestora productivitate. Da, și o colecție simplă de informații detaliate sistematizate despre sistem pot deschide uneori utilizatorul utilizatorului pentru cauzele anumitor probleme care decurg din lucrul cu PC-ul.
În această recenzie, a fost făcută o încercare de a descrie cele mai populare utilități de diagnosticare și testare, în plus față de astfel de cerințe, ca fiind cele mai prietenoase, convenabile și intuitive interfață de înțelegere, asigurând un grad ridicat de informație și funcționalitate, atunci când alegeți utilități, am fost prezentați o condiție ca programele să fie gratuite și accesibile pentru descărcarea gratuită pe Internet. Deci, atenția noastră a fost acordată următoarele programe:
Everest Home Edition v. 2.0;
SISOFTWARE SANDRA LITE 2005.SR1;
Wizard PC 2005;
CPU-Z Versiunea 1.28;
PCMARK04 Build 1.3.0.
Înainte de a continua descriere detaliata Utilități de date, dați-le caracteristică generală. Primele două utilități - Everest Ultimate Edition v. 2.0 și SISOFTWARE SANDRA 2005 - în multe privințe similare. Utilitarul SISOFTWARE SANDRA 2005 este un gen clasic. Acesta oferă un set imens de instrumente de diagnosticare, permițându-vă să colectați informații complete despre sistem și, în plus, include o serie de teste, cu care puteți compara performanța subsistemelor individuale ale computerului și ale sistemului în ansamblu cu Performanța configurațiilor de referință.
Everest Ultimate Edition V Utilitate. 2.0 are multe în comun cu utilitarul SISOFTWARE SANDRA, în special în ceea ce privește instrumentele de colectare a sistemului.
Utilitarul PC Wizard 2005, precum și SISOFTWARE SANDRA 2005 și EVERESTWING ULTIMATE EDITION V UTILITATE. 2.0, este un instrument de diagnosticare a unui PC și, în plus, conține un număr de repere încorporate, cu care este posibil să se estimeze performanța subsistemelor individuale de PC.
Utilitarul CPU-Z 1.28 este proiectat în primul rând pentru diagnosticarea funcționării subsistemului procesor. Este capabil să inițializeze aproape toate procesoarele X86 existente (inclusiv procesoarele cu arhitectura AMD 64) și cele mai moderne chipset-uri.
Utilitarul PCMARK04 este un punct de referință sintetic, care permite testarea destul de detaliată a diferitelor subsisteme PC. Acest pachet este destinat în primul rând testarea expresă a unui PC la domiciliu.
Everest Home Edition v. 2.0
Utilitatea Everest este succesorul binecunoscutului utilitate AIDA32 scrisă în timpul său Tamas Miklos. De regulă, totul este bun alegeți rapid la mâini, care, de fapt, sa întâmplat cu utilitatea AIDA32. Acum, într-o versiune oarecum actualizată, acest utilitar este cunoscut ca Everest astăzi este unul dintre cele mai reușite programe de monitorizare a PC-ului. Acesta vă permite să obțineți mai multe informații ca un computer ca întreg și despre toate subsistemele sale, și conține, de asemenea, o serie de teste suplimentare.
Există trei opțiuni pentru Everest: Everest Corporate Edition, Everest Ultimate Edition și Everest Home Edition. Pentru utilizatorii de acasă, versiunea Everest Home Edition este cea mai potrivită (în special având în vedere faptul că este gratuit).
Să luăm în considerare în detaliu posibilitățile de acest lucru produs software.. Everest Home Edition utilitar este relativ mic în dimensiune (2,58 MB). Acest program are o interfață tradițională de fereastră și sprijină limba rusă (deși, în această clauză, programul are defecte grave și o parte din text este afișată ca caractere necitite). Zona de lucru a programului este împărțită în două ferestre: principalele informații și auxiliare (situate în stânga), în care, datorită unei structuri ierarhice, similare cu structura arborelui de directoare, puteți selecta un anumit instrument de monitorizare care vă permite să obțineți informații complete despre orice componentă a sistemului informatic (figura 1).
Smochin. 1. Fereastra principală a utilității Everest Home Edition V. 2.0
Să luăm în considerare pe scurt ce informații despre sistem pot fi obținute folosind utilitatea Evered Home Edition V. 2.0. Atunci când alegeți o fereastră auxiliară "Computer", este posibil să se obțină informații generale despre sistemul, BIOS, starea bateriilor (relevante pentru laptopuri sau UPS), senzori de informație de monitorizare hardware și chiar informații despre accelerarea procesorului, Memorie și controler grafic.
Alegerea altor elemente din fereastra auxiliară, puteți obține informații mai detaliate despre componentele sistemului - atât hardware cât și software.
Categoria "Taxa de sistem" vă permite să obțineți informații detaliate despre procesorul central, chipset-ul, memorie de sistem, Sistemul de bază I / O (BIOS) și de fapt despre placa de sistem. Este dificil să numiți un alt utilitar care să ofere informații complete!
În categoria "Categoria de afișare", este posibilă obținerea informațiilor despre tot ceea ce este în orice mod asociat cu o interfață de sistem vizuală (grafică). Aici este conținut informații complete Nu numai despre placa video și monitorul, ci și despre setările desktopului.
Categoria "Multimedia" conține informații despre caracteristicile multimedia Sisteme. Iată toate codurile de sunet și video instalate, dispozitive MCI (interfață media de control) și, desigur, dispozitive audio.
Categoria de stocare a datelor include multe informații utile despre subsistemul de disc al computerului, furnizând date privind dispozitivele de stocare a informațiilor utilizate, despre structura logică și fizică și, care este foarte utilă, afișează sistemul inteligent de informații al hard disk-urilor, cu excepția cazului în care acest lucru Tehnologia este susținută de HDD existente. În plus, astfel de caracteristici ale hard disk-urilor sunt afișate în această categorie, cum ar fi viteza axului, volumul tamponului, timpul de căutare medie, timpul de promovare, întârzierea medie de promovare, numărul de plăci în disc și chiar dimensiunile fizice și greutatea hard diskului .
Categoria "Rețea" vă permite să obțineți informații despre tot ceea ce este în orice mod legat de interfața de rețea. Aici puteți găsi informații despre controlerul de rețea și viteza conexiunii de rețea instalată, statisticile curente ale acestei conexiuni (numărul de octeți primiți și transmis), informații despre setările TCP / IP și mediul de rețea.
Categoria "DirectX" oferă utilizatorului posibilitatea de a primi mai multe informații despre setați versiunea DirectX, și anume pe fișiere și biblioteci dinamice DirectX și setările acestora atunci când lucrați cu interfețe video, sunet, muzică și I / O.
Categoria "Dispozitive" oferă informații despre dispozitivele instalate în sistem, iar aceste informații pot fi obținute atât în u200bu200bformularul de ferestre tradiționale, cât și în mai detaliat, permițând o idee a interfeței dispozitivului fizic și a resurselor de sistem utilizate de acestea.
Ultimul punct care poate fi văzut în fereastra auxiliară este "Testul. Aici puteți rula una din cele trei teste care evaluează de transfer Subsisteme de memorie: Citiți din memorie, înregistrarea în memorie și întârzierea memoriei. În acest caz, rezultatele testului sunt afișate sub forma unei diagrame și comparate cu rezultatele obținute în alte configurații.
O altă caracteristică interesantă a utilității Everest Home Edition V. 2.0 este capacitatea de a crea rapoarte privind un scenariu predeterminat. Astfel, este posibil să se determine în prealabil ce date să includă în raportul generat și în ce format este creat.
SISOFTWARE SANDRA LITE 2005.SR1
Pentru o lungă perioadă de timp, bine-cunoscutul utilitar SISOFTWARE SANDRA a devenit acum un program cu adevărat universal care vă permite să lucrați cu o gamă largă de sisteme de calculatoare moderne, variind de la platformele de buzunar PC-uri (PDA-uri și smartphone-uri) și terminând cu platformele Win64 IA64 (Sisteme de bază Itanium / Itanium2), AMD 64 (sisteme bazate pe procesoare AMD Athlon. 64 / Athlon 64 FX / Opteron) și, desigur, cea mai comună platformă de Win32 x86 astăzi.
SISIFTWARE SANDRA Utility este un fel de model de informații și diagnostic software.. Esența și scopul acestui program se reflectă în numele său: Sandra nu este un nume de sex feminin, ci o reducere a analizorului de sistem, a asistentului de diagnosticare și raportare. Acest software este disponibil în mai multe versiuni care diferă în termeni de licență și pur și simplu, prețul și, ca rezultat, funcționalitate. În revizuirea noastră vom acorda atenție numai versiunii gratuite (Lite), concepute pentru uz personal și nu necesită înregistrare. Acest utilitar acceptă o interfață de limbă rusă și, spre deosebire de ediția de acasă Evered, fără nici o "glitches".
SISOFTWARE SANDRA LITE 2005 are o interfață tradițională de fereastră (figura 2).
Smochin. 2. Utilități fereastră principală SISOFTWARE SANDRA LITE 2005
Toate instrumentele de monitorizare și diagnosticare sunt împărțite în cinci categorii în funcție de scopul propus:
expertul (modulele Wizard);
module de informare (module de informare);
module de benchmarking (module de benchmarking);
vizualizați modulele (module de listare);
module de testare (module de testare).
Luați în considerare pe scurt instrumentele de diagnosticare și monitorizare furnizate de utilitatea Utility Sisoftware Sandra Lite 2005.
mODULE ADD Wizard - vă permite să adăugați module noi la utilitate;
mediul de monitorizare a experților;
expertul de index generalizat de performanță este testarea principalelor subsisteme ale computerului: procesor (performanță aritmetică și performanță multimedia), subsistem de memorie, subsistem și interfață de rețea, pe baza cărora este expus un indice de performanță generic. Dar cel mai mare, în opinia noastră, interesul este reprezentarea grafică a rezultatelor sub formă de matrice de acoperire pentagonală, care vă permite să evaluați vizual performanța sistemului de testare în comparație cu alte configurații (fig.3). În același timp, utilizatorul are posibilitatea de a face configurația de referință a sistemului informatic, performanța căreia ar dori să se compare cu PC-ul său;
expertul de testare a stresului (Wizard Burn-in) - vă permite să verificați sistemul informatic de rezistență prin începerea multiplă a testelor (care poate fi găsită în categoria "Module de benchmarking"). Este important să se protejeze sistemul de consecințele unor astfel de sarcini dure prin stabilirea stării de testare atunci când supraîncălzirea sau erorile, în timp ce temperaturile critice și parametrii limitativi ai sistemului de răcire (viteza ventilatorului de răcire) pot fi de asemenea definiți de către utilizator. În plus, este posibilă selectarea testelor care vor fi lansate și numărul de lansări și puteți chiar să stabilească prioritatea acestei aplicații;
actualizări Wizard - vă permite să efectuați actualizări online ale versiunii Utility;
expertul mărește productivitatea - lansează toate modurile de informare active și pe baza informațiilor primite oferă consultanță privind optimizarea și modernizarea sistemului care promovează performanța sistemului informatic. Rețineți că nu ar trebui să aveți încredere în toate sfaturile, deși maestrul dă și frumos sfat util, în special cu privire la posibilitatea de a dezactiva diverse servicii;
expertul de rapoarte - vă ajută să salvați informațiile primite în formatul cel mai ușor de utilizat și, în plus, oferă posibilitatea de a selecta locația de livrare a raportului primit.
În categoria "Module de informare" puteți găsi instrumente care vă permit să obțineți informații complete în aproape toate componentele hardware și software ale sistemului informatic.
Categoria "Module de benchmarking" include un număr de teste sintetice bine cunoscute și destul de frecvent cotate, permițând estimarea performanței celor mai importante subsisteme de calculator (cu excepția subsistemului video). Această categorie conține următoarele utilități de testare:
testul procesorului aritmetic (criteriul aritmetic al CPU) - vă permite să estimați performanța efectuării operațiunilor de computere și plutitoare aritmetice în comparație cu alte sisteme informatice de referință;
procesor de testare multimedia (criteriu multi-media CPU) - face posibilă estimarea performanței sistemului în lucrul cu datele multimedia atunci când se utilizează suporturile SIMD Setup acceptate de alte sisteme informatice de referință;
depozitarea / reamintarea de stocare (detașabilă de stocare / bliț) - face posibilă evaluarea performanței sistemului (viteza de citire, scriere și îndepărtare, pe baza calculării unui indice generalizat) atunci când lucrați cu unități detașabile în comparație cu alte referințe sisteme informatice;
sistemul de fișiere de testare ( Sistemul de fișiere. Benchmark) - vă permite să determinați performanța subsistemului de calculator de disc (fișier) în comparație cu alte sisteme informatice de referință;
test CD-ROM / DVD (CD-ROM / DVD Benchmark) - face posibilă estimarea performanței unităților optice (CD-ROM / DVD) în comparație cu alte sisteme informatice de referință;
testarea lățimii de bandă de memorie - vă permite să determinați lățimea de bandă a subsistemului de memorie (grămada "procesorului - chipset-memorie") atunci când efectuați operațiuni întregi și operațiuni plutitoare-vi vitrage în comparație cu alte sisteme informatice de referință;
cache și testul de memorie (referință cache și memorie) - face posibilă determinarea lățimii de bandă a subsistemului de memorie (procesorul "Procesor" - cache-chipsets - memorie ") în comparație cu alte sisteme informatice de referință;
rețeaua de bandă de rețea / LAN Benchmark (Benchmark-ul de bandă de rețea / LAN) - Vă permite să determinați lățimea de bandă de rețea cu nodul de rețea selectat.
În plus, printre modulele de testare puteți găsi două utilități de testare care estimează viteza internetului. Primul dintre acestea este indicatorul de conexiune la Internet (Benchmark-ul conexiunii la Internet) - vă permite să estimați viteza de conectare cu un furnizor de internet, iar cel de-al doilea test "Internet Peerage Benchmark) este o viteză de conectare cu diverse site-uri de internet. De asemenea, menționăm că, conform rezultatelor fiecărui test, utilizatorul oferă recomandări pentru îmbunătățirea performanței sistemului.
Modulele de categorii "Module de testare" din versiunea Lite nu sunt disponibile, iar informațiile furnizate de acestea (informații despre întreruperile sistemului utilizate de întreruperile de sistem, distribuția resurselor de memorie a sistemului etc.), probabil, este utilă în principal utilizatori avansați și profesioniști.
În categoria "Module de vizualizare", accesați instrumentele de vizionare a celor mai importante fișiere de sistem care definesc configurația mediu de sistem. Cu toate acestea, în versiunea lite, majoritatea modulelor din această categorie nu sunt disponibile utilizatorilor.
Wizard PC 2005.
Utilitarul PC Wizard 2005 se reamintește în mare măsură de utilitarul Evered Home Edition și vizează în primul rând colectarea informațiilor PC-ului. Cu toate acestea, spre deosebire de programul Evered Home Edition și Sisoftware Sandra Lite 2005, nu posedă interfața vorbitoare de limbă rusă. Programul are o interfață de fereastră, iar zona de lucru a programului este împărțită în două ferestre: informații și auxiliare (situate în stânga), în care puteți selecta unul sau altul instrument de monitorizare (figura 4).
Fereastra de program auxiliară are cinci file: hardware; Configurație; Fișiere de sistem; Resurse și criterii de referință, gruparea modulelor de informare pe subiecte. Prima filă (hardware) vă permite să accesați informații despre PC-ul hardware. Alegerea rezumatului sistemului, tabla de bază, procesor, video, porturi IO, procesor, video, porturi IO etc. Puteți accesa informațiile detaliate relevante.
Fila de configurare vă permite să accesați module de informareAfișează informații despre sistemul de operare, browserul web, aplicații instalate, servicii etc.
Fila Files System face posibilă vizualizarea (dar nu schimbarea) diverse fișiere de sistem.
Fila Resurse vă permite să vizualizați informații despre întreruperile și controlerele instalate în sistem.
Fila de referință conține un număr suficient de mare de teste simple de sinteză care vă permit să estimați performanța subsistemelor individuale de PC: procesor, cache L1, L2 cache, cache L3, memorie ca un hard disk, unitate optică, carduri video, precum și comprimarea fișierelor audio în format MP3.
CPU-Z v. 1.28.
Utilitarul CPU-Z este un program mic și non-instalator, cu o interfață ușor de utilizat, care oferă utilizatorului accesul la informații grupate după categorie.
Prima filă este CPU - deoarece este ușor de ghicit, conține informații mai detaliate despre procesorul central al sistemului informatic (figura 5). Această fereastră afișează informații despre miezul procesorului, precum și informații despre tensiunea de alimentare curentă, frecvența magistralei de sistem, multiplicatorul procesorului instalat și frecvența ceasului curentă a kernelului procesorului. Aici puteți găsi, de asemenea, date privind dimensiunea cache-ului primului (L1), al doilea (L2) și al treilea (L3).
A doua filă - cache - conține informații mai detaliate despre structura și parametrii de funcționare ai memoriei cache.
Fila de bază include informații referitoare la placa de bază (informații despre producătorul plăcii de sistem, numele chipset-ului, numele cipului de pod sudic, numele controlerului I / O (Super I / O) etc.).
În fila Memorie, puteți obține informații despre RAM: Despre dimensiunea sa, momentul instalat, precum și frecvența curentă a memoriei.
Fila SPD afișează informații despre fiecare modul de memorie instalat (producător, tip de memorie, precum și conținutul tabelului SPD).
Și ultima filă - în plus față de informațiile tradiționale despre autor vă permite să salvați un raport în documentul HTML.
Un alt instrument util care vine în colaborare cu utilitarul CPU-Z este testul de latență, cu care puteți defini latența memoriei.
PCMARK04 Build 1.3.0.
Spre deosebire de toate utilitățile discutate anterior, compania PCMARK04 Futuremark Corporation este axată pe testul PC-ului. Compoziția acestui utilitar include o varietate de teste sintetice care vă permit să testați subsistemul Processor PC, un subsistem de memorie, un subsistem grafic și o performanță pe hard disk. Poate că utilitățile de testare PCMARK04 disponibile pentru utilizatorul de acasă este cel mai universal și, în același timp, un instrument foarte puternic.
Deci, utilitarul PCMARK04 vă permite să estimați performanța unui PC ca un întreg (sistem), calculând un anumit rezultat al performanței integrale, performanța subsistemului de procesor (CPU), performanța memoriei (memorie), performanța grafică (grafică) și Performanța subsistemului de stocare (HDD).
Rețineți că utilitarul PCMARK04 este disponibil în mai multe opțiuni: versiune gratuită. PCMARK04 Free și două versiuni comerciale ale PCMARK04 Professional și PCMARK04 Edition Business.
Versiunea gratuită face posibilă efectuarea testelor PC ca un întreg cu rezultatul rezultatului final și capacitatea de a vizualiza detaliile rezultatelor testului și versiunea PCMARK04 Professional și PCMARK04 Edition Business și este permisă, de asemenea, să se transporte Out teste de memorie separate, un subsistem grafic, hard disk și creați propriul scenariu de testare (teste selectate și număr de runde).
Pentru funcționarea corectă, utilitarul PCMARK04 necesită instalarea următoarelor aplicații în sistem:
Internet Explorer 6;
Media Player 9;
Encoderul media 9;
DirectX 9.0.
Mai mult, funcționarea corectă a acestui pachet de testare este furnizată numai pentru sistemul de operare Windows XP.
Lucrul cu utilitarul este foarte simplu. După pornirea programului, cădem la caseta de dialog principal (figura 6). În cel mai simplu caz, rămâne doar pentru a face clic pe butonul Run PCMARK și pentru a aștepta rezultatele testului.
În caseta de dialog Program Principal, puteți vizualiza, de asemenea, informații despre sistem făcând clic pe butonul Detalii ... și să creați un script de testare, trebuie să faceți clic pe butonul Selectare (fig.7).
Performanța sistemului în generalși subsistemele sale individuale
În total, utilitarul PCMARK04 include 44 de teste, dintre care 10 este utilizat pentru a măsura performanța generală a sistemului, 7 - pentru a măsura performanța procesorului, 16 - pentru măsurarea performanței memoriei, 7 - pentru a măsura performanța subsistemului grafic și 4 pentru a măsura performanța hard diskului.
Este important ca utilitarul PCMARK04 să fie conceput în mod special pentru a testa computerele de acasă, iar în acest sens, selectarea sarcinilor și metoda de calculare a rezultatelor testelor integrale se bazează pe ipoteza că computerul este utilizat la domiciliu (Utilizarea PC-ului de acasă) .
Sarcinile tipice rezolvate utilizând utilitarul PCMARK04, iar coeficienții lor de greutate sunt prezentați în tabel.
Pe baza sarcinilor tipice efectuate pe PC-ul de acasă, testele sunt utilizate în utilitatea PCMARK04, a cărei prioritate este mediu și ridicat. Benchmark-ul utilizează utilități terță parte: Crypto + 5.0 pentru fișierele de criptare, scanerul de virusuri F-Secure, programul Gramatică Parseer V4 pentru ortografie, motorul fizic Havok V 2.1 pentru a lucra cu grafică etc.
La testarea performanței generale a sistemului, se utilizează 13 teste și trei perechi de teste sunt pornite în modul multithreaded. Procedura de lansare a testelor este prezentată în fig. opt.
După cum puteți vedea, în testele de măsurare a performanței integrale a întregului sistem, în general nu există teste care măsoară performanța hard diskului. Adică, trebuie să se țină cont de faptul că pentru un PC cu înaltă performanță hard diskȘi pentru un PC cu un disc lent, rezultatul performanței integrale va fi aproximativ același.
Rezultatul integrat al performanței este calculat ca geometric mediu din rezultatele (timpul de execuție) al sarcinilor individuale:
Scorul PCMARK. .
La testarea procesorului, se utilizează nouă teste și două perechi de teste sunt pornite în modul multithreaded. Procedura de lansare a testelor este prezentată în fig. nouă.
După cum puteți vedea, testul setat în acest caz este similar cu un set de teste utilizate în măsurarea performanței integrale a sistemului, cu excepția scanării virusului, a verificării gramaticale, a fizicii și a memoriei 3D și grafică.
Testul generalizat al testului procesorului este calculat ca o medie geometrică prin formula:
Scorul CPUu003d 110 x (compresia fișierului x criptarea fișierului x Decompresia fișierului x Procesarea imaginilor X Decriptarea fișierelor X GRAMMAR Verificați x Audio Conversie X WMV Compresie video X DivX compresie video) 1/9.
Pentru testarea memoriei, se utilizează un set de teste, care vă permite să obțineți un rezultat care nu depinde de performanța tuturor celorlalte subsisteme PC. Subsistemul de memorie PC include memorie operațională (de bază), cache-ul procesorului de prim nivel (L1) și cache-ul procesorului de la al doilea nivel (L2). Setul de teste utilizate include citirea, scrierea și copierea blocurilor de date de memorie și accesul la date arbitrare. În funcție de dimensiunea blocului de date, fie memoria principală, fie cache-ul L1 sau cache-ul L2. Înainte de a începe fiecare încercare următoare, se efectuează procedura de curățare a cache-ului. La citirea, scrierea și copierea operațiunilor, sunt utilizate blocuri de date 4 și 8 MB, ceea ce vă permite să utilizați memoria principală, precum și blocurile de date de 4 și 192 kb, ceea ce face posibilă utilizarea cache-ului primului și al doilea nivel, respectiv. Fiecare test de memorie se efectuează continuu timp de 5 secunde și o rată de transfer de date exprimată în megaocteți pe secundă (MB / S) este utilizată ca rezultat.
Cu accesul la întâmplare la memorie, datele sunt utilizate în dimensiunea 64 octeți, iar accesul în sine este realizat în 4 și 8 MB, ceea ce vă permite să utilizați memoria principală sau în decurs de 4 și 192 kB, care vă permite să utilizați primul și al doilea nivele cache.
Rezultatul generalizat al performanței memoriei se calculează cu formula:
Scorul memoriei. u003d 0,9 x (citiți 8m x citiți 4M x ((citiți 192k + u200bu200bcitire 4k) / 2) x Scrieți 8m x Scrie 4m x ((scrieți 192k + u200bu200bScrie 4k) / 2) x Copiere 8m x Copie 4m x (Copiere 192k + COPY 4K) / 2)) Accesul aleator 8m x Acces la întâmplare 4M x ((acces aleatoriu 192k + u200bu200bacces aleator 4k) / 2)) 1/12.
La testarea subsistemului grafic al PC-ului, se utilizează un set de teste pentru a minimiza efectul tuturor celorlalte subsisteme PC la rezultatul final. Testarea utilizează atât teste 2D cât și 3D.
Setul de testare 2D include teste care măsoară operațiunile tipice de ferestre, memoria video și performanța atunci când redați fișiere video.
Un set de teste 3D include teste care măsoară viteza de umplere și prelucrare a poligoanelor. Viteza de umplere este viteza de a desena texturi în obiecte 3D. Viteza de umplere este măsurată în milioane de textile pe secundă (MTEXELS / S) (textura textului se numește elementul texturii (Kitul Pixel)). Rata de tratament a poligoanelor determină performanța plăcii video atunci când se joacă primitive tridimensionale - triunghiuri. Rata de tratament a poligoanelor este măsurată în milioane de triunghiuri pe secundă (mtarnangles / s).
Rezultatul generalizat al performanței subsistemului grafic este calculat cu formula:
Scorul grafic u003d 0.5 x Windows transparent + 0.4 x ((memorie video 16 linii + Memorie video 32 linii) / 2) + 0,6 x ((rata de umplere unică textură + viteză completă multitrare) / 2) + 50 x ((lumină unică a capului poligon + Poligon de transfer mai multe lumini) / 2).
Când testați performanța hard diskului, un set de patru teste create pe baza utilității Rankdisk de la companii Intel. Aceste teste includ o măsurare a timpului de încărcare al sistemului de operare Windows XP, timpul de descărcare a aplicației ( Microsoft Word., Adobe. Acrobat Reader. 5, Windows Media Player, 3DMark 2001se, LeadTek Winfast DVD, Operațiuni de copiere a fișierelor tipice (volum de fișiere de 400 MB) și măsurarea încărcării hard disk cu sarcini cum ar fi deschiderea unui document Word, verificarea ortografiei, salvarea și închiderea și închiderea documentul, arhivarea și dezarhivarea fișierelor utilizând archiver WinZip. etc.
Rezultatul de performanță generalizat este calculat prin formula:
Scorul HDD. u003d (TRACE STARTUP XP X 12) + (TRACE DE ÎNCĂRCARE APLICARE X 180) + (TRACE DE COPII FILE X 28) + (Utilizare generală X 265).
În concluzie, descrierea utilității de testare PCMARK04 subliniază încă o dată că este astăzi una dintre cele mai bune pentru testul expres al PC-ului la domiciliu. Cu toate acestea, este imposibil să nu rețineți lipsa acestui utilitar, care este o consecință specifică a testului expres. Vorbim Privind repetabilitatea slabă a rezultatelor, care este inevitabilă cu testarea atât de scurtă. Prin urmare, pentru a asigura cel puțin o precizie acceptabilă a rezultatului obținut utilizând utilitarul PCMARK04, este necesar să se repete testul de cel puțin cinci ori și să ia în considerare rezultatul testului mediu.
Indiferent de cine sunteți, noul venit sau profesional, ferestrele dvs. se vor confrunta în cele din urmă cu probleme care nu sunt atât de ușor de diagnosticat. Puteți angaja pe cineva pentru a elimina problema, dar ar trebui să fie o măsură extremă. Mai întâi recomandăm mai întâi să oferim o șansă instrumentelor luate în considerare în acest articol cecuri de performanță ale computerului.
Diagnosticarea sistemului
Problemele hardware apar cel mai adesea atunci când utilizați versiunea depășită sistem de operare ( Vista., 7 sau 8 ) sau cea mai modernă versiune.
Dar, uneori, vreau doar să știu ce echipament este folosit. Iată instrumentele care vor ajuta:
1. CPU-Z
Un mic program care scanează configurația PC-ului hardware. Acest lucru este necesar dacă doriți să actualizați componentele computerului dvs. și să evitați problemele de compatibilitate:
2. Monitorul de performanță
Ca și în versiunile anterioare ale sistemului de operare, în Windows 10 există " Monitorul sistemului", Numai acum este disponibil sub forma unei aplicații. După pornire, uitați-vă la bara laterală. În capitolul " Mijloace de observare" trebuie să vezi " Monitorul sistemului»:
Implicit, monitorul afișează numai parametrul " % volum de lucru procesor." Acesta arată cât de mult este folosit procesorul acum. Dar puteți adăuga mai mult metri, cum ar fi utilizarea discului, a puterii, a dimensiunii fișierului swap, axului de căutare și alți indicatori importanți pentru a testa computerul pentru performanță.
3. Monitor de stabilitate (monitor de fiabilitate)
Monitorul de stabilitate este un instrument ascuns care există din timpul Windows Vista, dar mulți nu au auzit nici măcar de el. Este pe panoul de control din secțiunea " Sistem și siguranță"- Centrul de asistență" - "Service" - " Afișați Magty Work Magazine»:
Aici veți vedea cronologia evenimentelor și erorilor care au apărut într-o anumită perioadă de timp. Linia albastră este o evaluare ( pe o scară de la 1 la 10) Cât de stabil sistemul de operare în timp.
Dacă ceva adesea eșuează, merită un monitor de stabilitate: alegeți o greșeală și faceți clic pe "Soluție Soluție" ( Verificați o soluție).
Diagnosticarea rețelei
Indiferent dacă utilizați Wi-Fi sau Ethernet, există probabilitatea unor probleme cu rețeaua. De aceea sunt necesare aceste instrumente.
4. Analizor WiFi.
Instrumentul gratuit care analizează setările Wi-Fi pentru a vedea dacă nici o interferență nu creează canalul wireless în alte rețele din apropiere:
După terminarea analizei analizei WiFi, setările canalului adecvate pentru dvs. vă recomandăm. Acest program nu este ideal, în special în clădirile de apartamente și orașele dens populate, dar în unele cazuri poate crește viteza Wi-Fi la 5 ori. Merită să încerci.
5. Scaner IP furios
Angry IP Scanner este un instrument excelent care scanează rețeaua pentru a afla care adresele și porturile IP sunt utilizate de cele sau alte dispozitive:
Puteți utiliza acest program pentru a afla câte dispozitive sunt conectate la dvs. sau găsiți adresa IP a unui anumit dispozitiv ( de exemplu, smartphone) Cu o verificare completă a computerului pentru performanță.
Diagnosticarea hard disk-urilor
6. CrystalDiskinfo.
Te-ai întrebat vreodată în ce condiție este hard disk-ul sau unitatea solidă de stat? Nu este ușor să afli, în special cu noi discuri SSD:
Acest program simplu Oferă prezentare completă Statele membre ale HDD-ului HDD și USB. Informații detaliate includ temperatura, timpul de funcționare fără probleme, numărul de erori și multe altele. Programul calculează, de asemenea, sănătatea generală a hard diskului.
Rețineți că există un program similar numit CrystalDiskmark, care poate fi folosit pentru analiza comparativa Unități folosite.
7. windaritat.
Am folosit-o în mod regulat de mulți ani și nu am fost niciodată dezamăgită. Numele acestui program este decriptat ca " Statisticile directorului Windows.»:
Acesta scanează acționările și raportează cât spațiu este ocupat de diverse dosare și fișiere. Toate sunt afișate sub forma unei ierarhii scurte de copac și a unei diagrame detaliate. Ce este convenabil la verificarea unui computer pentru a lucra în Windows 7.
Diagnosticarea memoriei
Problemele RAM sunt altele problema obisnuita Pentru computerele de acasă. În zilele noastre, este prea ușor de epuizat cantitatea de memorie RAM, care poate duce la o încetinire a funcționării sistemului de operare și chiar defecțiunilor. Din fericire, diagnosticul nu provoacă dificultăți.
8. Monitor de resurse (monitorul de resurse)
Windows include " Monitorul de resurse", Care a apărut în Vista. În Windows 10, aceasta este o aplicație separată care poate fi pornită prin meniul "Start":
Monitorul de resurse este un mod avansat de a vizualiza datele despre sistemul dvs. în timp real, care este de obicei utilizat în combinație cu instrumentul " Monitorul sistemului" Cu toate acestea, îl folosesc practic pentru a vedea informații detaliate despre procesele de funcționare și utilizarea memoriei.
9. Diagnosticarea memoriei Windows
Și ați știut că în Windows există un instrument încorporat care poate testa fizic modulele RAM pentru a verifica dacă acestea nu conțin erori? Această aplicație se numește Diagnostic de memorie Windows:
Utilizarea sa va reporni computerul. Apoi, instrumentul va organiza mai multe teste de verificare a calculatorului pentru performanță și, în cazul în care eventualele erori sau defecțiuni detectează, acesta va face posibilă aflarea care modul este sursa problemei.
Diagnosticarea ecranului
10. JSCREENFIX.
Uită-te cu atenție pe ecran. Vedeți orice pete care nu sunt cauzate de praf? Dacă da, este posibil să aveți un pixel "fierbinte", adică un pixel, blocat pe o anumită culoare. Astfel de pixeli pot fi puternic deranjați:
JSCreenFix vopsează zona ecranului cu un pixel fierbinte sute de culori diferite în fiecare secundă. Acest lucru ar trebui să "revigoreze" pixelul la aproximativ zece minute.
Lucrează întotdeauna? Nu. Uneori pixelul "fierbinte" este blocat pentru totdeauna din cauza defectului fizic de pe ecran. Dar JScreenfix are o eficacitate mai mare de 60%, așa că lasă-l o șansă.
Diagnosticarea malware-ului
11. adwcleaner.
Un simplu scaner de programe rău intenționate, dar este rapid, eficient și gratuit.
Mulți proprietari de PC se confruntă cu erori și eșecuri diferite în computer, dar nu pot determina cauza problemei. În acest articol, vom analiza principalele metode de diagnosticare a unui computer care vă permite să identificați și să eliminați diferite probleme.
Rețineți că diagnosticarea calității calculatorului poate dura toată ziua, evidențiați-o în dimineața specifică pentru acest lucru și nu începeți mai aproape seara.
Vă avertizez să scrieți în detaliu ca și pentru începători care nu au dezasamblat niciodată un computer pentru a preveni toate nuanțele posibile care pot duce la probleme.
1. Dezasamblarea și curățarea unui computer
Când dezasamblarea și curățarea calculatorului, nu vă grăbiți, faceți totul cu atenție pentru a distruge orice. Plasați componentele în locul pre-pregătit.
Înainte de curățare, nu este recomandabil să porniți diagnosticul, deoarece nu puteți identifica cauza defecțiunii dacă este cauzată de contactele de înfundare sau de sistemul de răcire. În plus, este posibil să nu fie posibilă completarea diagnosticului datorită eșecurilor repetate.
Deconectați unitatea de sistem de la priză cu cel puțin 15 minute înainte de curățare, pentru a gestiona condensatoarele care urmează să fie descărcate.
Dezasamblați în următoarea secvență:
Deconectați toate firele de la unitatea de sistem. Scoateți ambele capace laterale. Deconectați conectorii de alimentare de pe placa video și scoateți-l. Scoateți toate scândurile de memorie. Deconectați și scoateți buclele tuturor discurilor. Deșurubați și eliminați toate discurile. Deconectați toate cablurile de alimentare. Deșurubați și eliminați sursa de alimentare.
Plăci de bază, cooler procesor, ventilatoarele de locuințe sunt inutile, puteți lăsa, de asemenea, o unitate DVD dacă funcționează bine.
Suflați ușor unitatea de sistem și toate componentele individual cu un flux puternic de aer din aspiratorul fără un sac de praf.
Scoateți cu grijă capacul de la sursa de alimentare și loviți-l, fără a atinge mâinile și părțile metalice la electricieni și bord, ca în condensatoare, poate exista o tensiune!
Dacă aspiratorul dvs. nu funcționează la suflare, dar numai pe suflare, va fi puțin mai dificil. Curățați-l bine pentru ao trage cât mai mult posibil. La curățare, se recomandă utilizarea unei duze ușoare.
De asemenea, pentru a curăța praful gol, puteți folosi o perie moale.
Curățați cu atenție radiatorul răcitorului procesorului, după ce ați considerat unde și cât de mult a condus praful, deoarece este unul dintre motivele frecvente pentru supraîncălzirea procesorului și a eșecurilor PC.
Asigurați-vă că montarea răcitorului nu sa descompus, clema nu a fost deschisă și radiatorul este presat în mod fiabil la procesor.
Aveți grijă când curățați fanii, nu lăsați-i să se relaxeze și nu iau o duză de aspirator dacă este fără o perie, pentru a nu respinge lama.
La sfârșitul curățării, nu vă grăbiți să colectați totul înapoi și să mergeți la pașii următori.
2. Verificați bateria plăcii de bază
Mai întâi de toate, după curățare, atunci să nu uitați, verificați încărcarea bateriei de pe placa de bază și, în același timp, am renunțat la BIOS-ul. Pentru ao scoate, trebuie să apăsați o șurubelniță plat pe zăvorul în direcția indicată în fotografie și va apărea.
După aceasta, este necesar să se măsoare tensiunea de către un multimetru, în mod optim dacă este în intervalul de 2,5-3 V. Tensiunea inițială a bateriei 3 V.
Dacă tensiunea bateriei este sub 2,5 V, atunci este de dorit să o schimbați deja. Tensiunea 2 V este critică scăzută și PC-ul începe deja să se colecteze, care se manifestă în resetarea setărilor BIOS și se oprește la începutul încărcării PC-ului cu o propunere de a apăsa F1 sau o altă tastă pentru a continua descărcarea.
Dacă nu aveți un multimetru, puteți lua o baterie cu dvs. la magazin și vă puteți cere să verificați sau să cumpărați o baterie în avans pentru înlocuire, este standard și complet ieftin.
O caracteristică explicită a bateriei de semințe este data și ora în mișcare constantă pe computer.
Bateria trebuie schimbată în timp util, dar dacă nu aveți nicio înlocuire la mâna dvs., atunci pur și simplu nu opriți unitatea de sistem de la putere până când nu modificați bateria. În acest caz, setările nu ar trebui să zboare, dar problemele pot apărea în continuare, deci nu strângeți.
Bateria verifică timp bun pentru resetare completă BIOS. În același timp, resetați nu numai setările BIOS.Ce se poate face prin meniul de configurare, dar și așa-numita memorie CMOS dependentă de energie, în care sunt stocate parametrii tuturor dispozitivelor (procesor, memorie, placă video etc.).
Erori B.Cmos. Adesea sunt motivele pentru următoarele probleme:
computerul nu pornește
se aprinde în timp
se aprinde și nu se întâmplă nimic
se aprinde și se oprește
Vă reamintesc că înainte de a reseta BIOS-ul, unitatea de sistem trebuie deconectată de la priză, altfel CMO-urile vor fi filtrate de la BP și nimic nu va funcționa.
Pentru a reseta BIOS-ul timp de 10 secunde, închideți contactele sau alte obiecte metalice din conectorul bateriei, acesta este de obicei suficient pentru a descărca condensatoarele și curățarea completă a CMOS.
Un semn că resetarea sa întâmplat va fi o dată și o dată confuză care va trebui să fie instalată în BIOS cu cea mai apropiată încărcare a calculatorului.
4. Inspectarea vizuală a componentelor
Inspectați cu atenție toate condensatoarele de pe placa de bază pentru a clipi și exerciții, în special în câmpul de priză de procesor.
Uneori, condensatorii nu iau și în jos, ceea ce duce la înclinația lor ca și cum ar fi doar puțin înghesuiți sau neuniformi.
Dacă unii condensatori decid, atunci trebuie să dați placa de bază cât mai curând posibil pentru a repara și cere toate condensatoarele, inclusiv cele care se află lângă umflarea.
De asemenea, inspectați condensatoarele și alte elemente ale sursei de alimentare, nu ar trebui să existe pufturi, să se culceeze, să ardă urme.
Inspectați contactele pe disc pentru oxidare.
Acestea pot fi curățate cu ștergerea elastică și, după aceea, este necesar să se înlocuiască bucla sau adaptorul de alimentare pe care acest disc a fost conectat, deoarece este deja răsfățat și oxidarea a avut loc cel mai probabil din cauza acestuia.
În general, verificați toate buclele și conectorii, astfel încât acestea să fie curate, cu contacte strălucitoare, conectate strâns pe discuri și placa de bază. Toate buclele necorespunzătoare trebuie înlocuite.
Verificați dacă firele sunt conectate de la panoul frontal al cazului la placa de bază.
Este important ca polaritatea să fie observată (plus la plus, minus la minus), deoarece pe panoul frontal există o masă totală și nerespectarea polarității va duce la închiderea, din cauza căreia calculatorul se poate comporta inadecvat (întoarcerea Odată, opriți sau reporniți o singură dată).
În cazul în care plus și minus în contactele panoului frontal sunt indicate pe placa în sine, în manualul de hârtie la acesta și în versiunea electronică a manualului de pe site-ul producătorului. Pe contactele de fire de pe panoul frontal este, de asemenea, indicat în cazul în care plus și minus. De obicei, firul alb este minus, iar conectorul plus poate fi notat de un triunghi pe conectorul din plastic.
Mulți colectori chiar experimentați recunosc o greșeală aici, deci verificați.
5. Verificați alimentarea cu energie electrică
Dacă computerul nu sa pornit deloc, atunci nu vă grăbiți să îl colectați, primul lucru de care aveți nevoie pentru a verifica sursa de alimentare. Cu toate acestea, în orice caz, verificați BP nu va face rău, se poate datora acestuia.
Verificați sursa de alimentare într-un formular complet asamblat pentru a evita defectarea de șoc, închidere sau ventilator aleator.
Pentru a verifica sursa de alimentare, închideți singurul fir verde din conectorul plăcii de bază cu orice negru. Acest lucru va oferi o putere sursei de alimentare pe care le este conectată la placa de bază, altfel nu va porni.
Apoi porniți sursa de alimentare în filtrul de alimentare și faceți clic pe acesta. Nu uitați că butonul Power / Off poate fi, de asemenea, pe sursa de alimentare.
O indicație a sursei de alimentare include un ventilator de filare. Dacă ventilatorul nu se rotește, acesta poate fi în ordine și trebuie înlocuit.
În unele blocuri de putere silențioase, ventilatorul poate începe să se rotească imediat, dar numai sub sarcină, este normal și poate fi verificat în timpul funcționării PC-ului.
Măsurați multimetrul de tensiune între contactele din conectorii pentru dispozitivele periferice.
Acestea trebuie să fie aproximativ în intervalul următor.
12 V (negru-negru) - 11.7-12.5 în
5 V (roșu-negru) - 4.7-5.3 în
3.3 V (portocaliu-negru) - 3.1-3.5 în
Dacă nu există o tensiune sau se extinde foarte mult la limitele specificate, atunci sursa de alimentare este defectă. Cel mai bine este să îl înlocuiți cu unul nou, dar dacă computerul în sine este ieftin, atunci repararea este permisă, BP poate fi ușor și ieftin.
Rularea sursei de alimentare și tensiunile normale sunt un semn bun, dar în sine nu înseamnă încă că sursa de alimentare este bună, deoarece eșecurile pot apărea datorită retragerilor sau pulsarea tensiunii sub sarcină. Dar acest lucru este deja determinat la etapele ulterioare de testare.
6. Verificarea contactelor de putere
Asigurați-vă că ați verificat totul contacte electrice De la socket la unitatea de sistem. Priza trebuie să fie modernă (sub furculița europeană), fiabilă și neclară, cu contacte elastice curate. Aceleași cerințe sunt prezentate filtrului de rețea și cablului de la sursa de alimentare a computerului.
Contactul trebuie să fie fiabil, furculițele și conectorii nu trebuie să stea, să spună sau să fie oxidate. Fiți atenți la această atenție apropiată, deoarece contactul rău este adesea cauza eșecului unității de sistem, a monitorului și a altor dispozitive periferice.
Dacă aveți o suspiciune ca soclu, un filtru de rețea, un cablu de alimentare blochează un sistem sau un monitor, apoi le schimbați cât mai repede posibil pentru a evita defectarea computerului. Nu strângeți și nu salvați-o, deoarece repararea unui PC sau a unui monitor va costa mult mai scumpă.
De asemenea, contactul rău este adesea cauza PC-urilor, care sunt însoțite de o deconectare bruscă sau de reproducere cu eșecurile ulterioare pe hard disk și ca urmare a unei încălcări a sistemului de operare.
Încă defecțiunile pot apărea datorită fazelor sau pulsațiilor de tensiune în rețeaua de 220 V, în special în sectorul privat și în zonele îndepărtate ale orașului. În acest caz, eșecurile pot apărea chiar și atunci când computerul este inactiv. Încercați să măsurați tensiunea în priză imediat după deconectați spontan sau reporniți computerul și urmăriți mărturia de ceva timp. Deci, puteți dezvălui retragerile pe termen lung, va salva din care UPS interactiv liniar cu un stabilizator.
7. Construiți și activați computerul
După curățare și inspecție, PC-urile colectează ușor și verificați cu atenție faptul că au conectat tot ce aveți nevoie. Dacă computerul înainte de curățare a refuzat să fie pornit sau pornit în timp, este de dorit să conectați componentele la rândul lor. Dacă nu au existat astfel de probleme, apoi săriți următoarea secțiune.
7.1. Ansamblu de PC
În primul rând, conectați conectorul de bază al plăcii de bază și al procesorului la placa de bază. Nu introduceți memoria RAM, placa video și nu conectați discurile.
Porniți alimentarea PC și dacă totul este bine cu placa de bază, ventilatorul răcitorului de procesor trebuie să fie înșurubat. De asemenea, dacă placa de bază este conectată la placa de bază, se pare de obicei cod de sunet.indicând absența RAM.
Instalare de memorie.
Opriți computerul scurt sau (dacă nu funcționează) cu o apăsare lungă a butonului de alimentare de pe unitatea de sistem și introduceți o linie de memorie RAM în slotul de culoare cel mai apropiat de procesor. Dacă toate sloturile de aceeași culoare, atunci pur și simplu până la cel mai apropiat procesor.
Asigurați-vă că bara de memorie este introdusă fără probleme până când blocările sunt lipite, altfel pot fi deteriorate când PC-ul este pornit.
Dacă un computer a început cu o singură bară de memorie și există un squeaker, se pare, de obicei, codul care semnalează că nu există o placă video (dacă nu există o grafică integrată). Dacă codul audio semnalează probleme cu RAM, încercați să introduceți o altă bară în același loc. Dacă problema continuă sau o altă curea nu este, apoi rearanjați bara într-un alt slot cel mai apropiat. Dacă nu există sunete, atunci totul este bine, continuați.
Opriți computerul și lipiți cea de-a doua bară de memorie în slotul de aceeași culoare. Dacă pe placa de bază 4 sloturi de o singură culoare, urmați instrucțiunile pentru placa de bază, astfel încât memoria să se afle în sloturile recomandate pentru modul cu două canale. După aceea, activați și verificați dacă PC-ul este pornit și ce semnale de sunet se compun.
Dacă aveți o bară de memorie de 3 sau 4, apoi introduceți-le la rândul său, opriți de fiecare dată și inclusiv PC-uri. Dacă un computer nu pornește cu un fel de bară sau oferă codul de eroare de sunet, înseamnă că această placă este defectă. De asemenea, puteți verifica sloturile plăcii de bază, descendenți bara de lucru în diferite sloturi.
Pe o placă de bază există un indicator roșu care strălucește în cazul defecțiunilor de memorie și, uneori, un indicator de segment cu cod de eroare, a cărui decodificare este în manualul la placa de bază.
Dacă computerul pornește, atunci mai multe teste de memorie apar deja pe o altă etapă.
Instalarea cardului video
Este timpul să verificați placa video introducându-l în Slot PCI-E X16 (sau AGP pentru PC-urile vechi). Nu uitați să conectați alimentarea suplimentară la placa video cu conectorii corespunzători.
Un computer ar trebui să pornească în mod normal cu o placă video, fără semnale de sunet sau cu un singur semnal de sunet care indică trecerea normală a auto-testare.
Dacă PC-ul nu pornește sau nu efectuează un cod de eroare video vizual, înseamnă că este posibil să fie defect. Dar nu vă grăbiți cu concluzii, uneori trebuie doar să conectați monitorul și tastatura.
Monitorul de conectare
Opriți PC-ul și conectați monitorul la placa video (sau placa de bază dacă nu există o placă video). Asigurați-vă că conectorul la placa video și monitorul este conectat strâns, uneori conectorii strânși nu sunt până la capăt, ceea ce provoacă absența unei imagini pe ecran.
Porniți monitorul și asigurați-vă că este selectată sursa de semnal corect (conectorul la care este conectat PC-ul dacă există mai multe dintre ele).
Porniți computerul și un produs de economisire a ecranului grafic și mesajele text de bază trebuie să apară pe ecran. De obicei, această ofertă de a accesa BIOS-ul prin cheia F1, mesajul despre absența unei tastaturi sau dispozitivele de boot este normal.
Dacă computerul se aprinde în tăcere, dar nu este nimic pe ecran, cel mai probabil ceva este în neregulă cu placa video sau monitorul. O placă video poate fi verificată numai prin răsturnarea pe un computer de lucru. Monitorul poate fi conectat la un alt PC sau dispozitiv de lucru (laptop, player, tyuer etc.). Nu uitați să alegeți sursa de semnal dorită în setările monitorului.
Conectarea tastaturii și a mouse-ului
Dacă totul este bine cu placa video și monitorul, apoi mergeți mai departe. La rândul său, conectați mai întâi tastatura, apoi mouse-ul, opriți și inclusiv PC-ul de fiecare dată. Dacă computerul îngheață după conectarea tastaturii sau a mouse-ului, atunci acestea necesită înlocuirea - se întâmplă!
Conectarea discului.
Dacă computerul pornește cu tastatura și mouse-ul, începeți să conectați hard disk-urile la rândul lor. Mai întâi conectați cel de-al doilea disc fără sistemul de operare (dacă există).
Nu uitați că, în plus față de conectarea bucla de interfață la placa de bază, trebuie, de asemenea, să conectați conectorul de la sursa de alimentare.
După aceea, porniți computerul și dacă vine vorba de mesajele BIOS, înseamnă că totul este bine. Dacă PC-ul nu pornește, se blochează sau se oprește, apoi controlerul acestui disc a eșuat și este necesar să o schimbați sau să o transportați pentru a salva datele de salvare.
Opriți computerul și conectați buclă de interfață DVD (dacă există) și sursa de alimentare. Dacă există probleme după aceasta, înseamnă că unitatea nu reușește pentru nutriție și trebuie schimbată, de obicei nu are sens.
La sfârșit, conectați discul principal al sistemului și pregătiți-vă pentru intrarea în BIOS pentru setarea inițială înainte de a începe sistemul de operare. Porniți computerul și dacă totul este bine, mergeți la pasul următor.
Când porniți mai întâi computerul, mergeți la BIOS. De obicei, cheia de ștergere este utilizată pentru acest lucru, mai puțin frecvent (F1, F2, F10 sau ESC), care este specificat în instrucțiunile de la începutul descărcării.
În prima filă, setați data și ora și în fila Boot, selectați primul dispozitiv de pornire Hard diskul dvs. cu sistemul de operare.
La vechile mamelis cu BIOS clasic poate arăta așa.
Pe mai modern, cu coaja grafică a UEFI un pic diferit, dar sensul este același.
Pentru a ieși din BIOS în timp ce salvați setările, apăsați F10. Nu vă distrați și trageți cum sistemul de operare este complet încărcat pentru a observa posibilele probleme.
După finalizarea descărcării PC-ului, verificați dacă fanii procesorului de răcire a procesorului, sursa de alimentare și placa video, altfel testarea în continuare nu are sens.
Unele carduri video moderne pot să nu includă fanii până când se ajunge la o anumită temperatură a cipului video.
Dacă vreunul dintre fanii nu funcționează, atunci nu este înfricoșător, intenționează să o înlocuiască în viitorul apropiat, nu fi distras de ea acum.
8. Analiza erorilor
Aici, în esență, începe diagnosticul și tot ce este descris a fost doar pregătirea, după care multe probleme ar putea pleca și fără a începe să înceapă testarea nu au avut sens.
8.1. Pornirea haldelor de memorie
Dacă în procesul calculatorului au apărut ecrane de moarte albastră (BSOD), poate facilita în mod semnificativ identificarea defectuosului. Condiția prealabilă pentru aceasta este prezența haldelor de memorie (sau cel puțin coduri de eroare scrise Emnce).
Pentru a verifica sau a activa funcțiile de înregistrare a depozitelor, apăsați tastatura cu tasta tastaturii "Win + R", introduceți șirul care apare și apăsați OK sau ENTER.
În fereastra care apare, accesați fila "Avansat" și în secțiunea "Descărcați și recuperarea", faceți clic pe butonul "Parametri".
În câmpul "Informații de înregistrare", ar trebui să fie "dumpul de memorie mică".
Dacă da, atunci trebuie să aveți erori suplimentare în dosarul "C: \ Windows \ Minidump".
Dacă această opțiune nu a fost activată, atunci haldele nu au fost salvate, activați-le cel puțin acum pentru capacitatea de a analiza erorile dacă sunt repetate.
Este posibil ca haldele de memorie să nu aibă timp să fie create în timpul eșecurilor grave cu o repornire sau oprire PC-ul. De asemenea, unele utilități de curățare a sistemului și antivirusuri le pot șterge, trebuie să dezactivați funcția de curățare a sistemului la timpul de diagnosticare.
Dacă haldele din dosarul specificat există, atunci mergeți la analiza lor.
8.2. Analiza haldelor de memorie
Pentru a analiza haldele de memorie pentru a identifica faptul că conduce la eșecuri există o minunată utilitate "BluescreenView", pe care o puteți descărca în secțiunea "" cu alte utilități de diagnosticare.
Acest utilitar prezintă fișierele în care a apărut eșecul. Aceste fișiere aparțin sistemului de operare, driverelor de dispozitiv sau oricărui program. În consecință, în funcție de afilierea fișierului, puteți determina ce dispozitiv sau software a devenit o defecțiune.
Dacă nu puteți descărca computerul în modul normal, încercați să porniți într-un seif, apăsând tasta "F8" imediat după ce economizorul de ecran grafic sau mesajele text BIOS dispar.
Ardeți haldele și vedeți ce fișiere apar cel mai adesea ca o teamă de eșec, sunt evidențiate într-un fundal roșu. Faceți clic dreapta pe unul dintre aceste fișiere și vizualizați proprietățile sale (proprietăți).
În cazul nostru, este ușor să determinați că fișierul se referă la driverul cardului video "NVIDIA" și majoritatea erorilor au fost cauzate.
În plus, în unele dame au apărut fișierul "dxgkrnl.sys", chiar și din numele căruia este clar că se referă la DirectX direct asociat cu grafica 3D. Deci, este cel mai probabil ca, în defecțiunea plăcii video, care urmează să fie testată temeinic încât vom lua în considerare și noi.
În același mod, este posibil să se determine că defecțiunea eșecului este placa de sunet, o cartelă de rețea, un hard disk sau un fel de program de etanșare profund la sistemul de tip antivirus. De exemplu, dacă discul nu reușește, driverul controlerului va fi prăbușit.
Dacă nu puteți determina care driverul sau programul include unul sau alt fișier, consultați aceste informații pe Internet prin numele fișierului.
Dacă eșecurile apar în driverul cardului de sunet, cel mai probabil a eșuat. Dacă este integrat, puteți să-l dezactivați prin BIOS și să instalați o altă discretă. Același lucru se poate spune despre placa de rețea. Cu toate acestea, pot fi numite eșecuri de rețea, care adesea decide să actualizeze driverul cardului de rețea și să se conecteze la Internet prin router.
În orice caz, nu faceți concluzii dureroase până la sfârșitul complet al diagnosticului, poate pur și simplu veți avea ferestre sau ați urcat pe virus, care este rezolvată prin reinstalarea sistemului.
De asemenea, în utilitarul "BluescreenView" puteți vedea coduri de eroare și inscripții care au fost pe ecranul albastru. Pentru a face acest lucru, accesați meniul Opțiuni și selectați ecranul "Blue Blue în stil XP" sau apăsați tasta "F8".
După aceea, trecerea între erori, veți vedea cum au privit pe un ecran albastru.
Se poate găsi și un cod de eroare cauza posibila Probleme pe Internet, dar dosarul aparține face-o mai ușoară și mai fiabilă. Pentru a reveni la vizualizarea anterioară, puteți utiliza tasta "F6".
Dacă apar în erori tot timpul diferite fișiere Și diferite coduri de eroare, atunci acesta este un semn al posibilelor probleme cu memoria RAM, în care totul se prăbușește. Suntem supuși diagnosticării în primul rând.
9. Testarea RAM.
Chiar dacă credeți că problema nu este în memoria RAM, oricum verificați-o mai întâi. Uneori un loc are mai multe probleme, iar dacă RAM nu reușește, restul este destul de dificil de diagnosticat din cauza eșecurilor frecvente ale PC-urilor.
Realizarea unui test de memorie de pe un disc de boot este o condiție prealabilă, pentru a obține rezultate exacte în operare sistemul Windows. Pe PC-ul eșuat este dificil.
În plus, Bootcd de la Hiren conține mai multe teste alternative de memorie, în cazul în care "MemTest 86+" nu va începe și multe utilități mai utile pentru testul hard disk-urilor, memoria video etc.
Descărcați imaginea "HIREN'S BOOTCD" Puteți acolo unde este altceva în secțiunea "". Dacă nu știți cum să înregistrați o astfel de imagine pe un CD sau Disc DVD., consultați articolul în care am văzut-o, totul se face exact aici.
Configurați BIOS-ul pentru a descărca de pe o unitate DVD sau utilizați "Boot Menu", așa cum este descris în, Boot de pe discul "Hiren's Bootcd" și rulați "MemTest 86+".
Testarea poate dura între 30 și 60 de minute, în funcție de viteza și volumul RAM. Un pasaj complet trebuie completat și testul va merge pe cel de-al doilea cerc. Dacă totul este bine cu memoria, atunci după prima trecere (Pass 1) ar trebui să fie erorile (erorile 0).
După aceasta, testarea poate fi întreruptă utilizând tasta "Esc" și computerul va reporni.
Dacă ar exista erori, va trebui să testați fiecare bară în mod individual, eliminând toate celelalte pentru a determina care este rupt.
Dacă bătăliile sunt încă în garanție, faceți o fotografie de pe ecran utilizând o cameră foto sau un smartphone și să se prezinte departamentului de garanție magazinului sau centrul de service. (Deși în majoritatea cazurilor nu este necesar).
În orice caz, utilizați un PC cu o memorie de lilieci și un diagnostic suplimentar înainte de a nu fi recomandat, deoarece vor fi pictate diferite erori incomprehensibile.
10. Pregătirea pentru testele componentelor
Orice altceva, cu excepția RAM, este testat de sub ferestre. Prin urmare, pentru a elimina impactul sistemului de operare pe rezultatele testelor, este recomandabil să faceți, dacă este necesar, temporar și cel mai mult.
Dacă este dificil pentru dvs. sau nu timp, puteți încerca să testați pe vechiul sistem. Dar dacă eșecurile apar din cauza problemelor din sistemul de operare, un driver, program, virus, antivirus (adică, în partea software-ului), atunci testarea de fier nu va ajuta să determine și puteți merge pe o cale falsă. Și pe un sistem curat veți avea ocazia să vedeți cum se comportă computerul și să eliminați complet influența componentei programului.
Personal, fac întotdeauna totul, deoarece ar trebui să fie de la început până la sfârșit, așa cum este descris în acest articol. Da, este nevoie de întreaga zi, dar puteți fi inflamați de sfatul meu, puteți bate săptămâni și fără a determina motivul problemei.
Mai repede și mai ușor de testat procesorul, cu excepția cazului în care există cu siguranță semne clare că problema spune în placa video, despre care vom vorbi.
Dacă computerul începe să încetinească după o pornire, se blochează când vizualizați videoclipul, în jocuri, este brusc repornit sau dezactivat sub sarcină, adică probabilitatea supraîncălzirii procesorului. De fapt, aceasta este una dintre cele mai frecvente cauze ale unor astfel de probleme.
La etapa de curățare și de inspecție vizuală, trebuia să vă asigurați că răcitorul procesorului nu a fost înfundat cu praf, ventilatorul său se rotește, iar radiatorul este presat în mod fiabil la procesor. De asemenea, sper că nu l-ați îndepărtat când curățați, deoarece necesită înlocuirea pastă termică, despre ce altceva voi spune.
"CPU-Z" Vom folosi pentru un test de stres cu încălzirea procesorului și "Hwinfo" pentru a monitoriza temperatura acestuia. Deși este mai bine să utilizați utilitarul de brand de bază pentru monitorizarea temperaturii, este mai precis. De exemplu, ASUS este "PC Sonda".
Pentru a începe, ar fi frumos să știți cel mai admisibil pachet termal al procesorului dvs. (caz T). De exemplu, pentru miezul meu i7-6700K este de 64 ° C.
Puteți găsi făcând clic pe site-ul producătorului din căutarea online. Această temperatură critică în distribuitorul de căldură (sub capacul procesorului), producătorul maxim admisibil. Nu-l confundați cu temperatura kernelului, care este de obicei mai mare și, de asemenea, afișată în unele utilități. Prin urmare, ne vom concentra asupra temperaturii miezului asupra senzorilor procesorului, dar pe temperatura totală a procesorului în funcție de mărturia plăcii de bază.
În practică, pentru cele mai vechi procesoare, temperatura critică este mai mare decât care defecțiuni începe, este de 60 ° C. Cele mai moderne procesoare pot funcționa la 70 ° C, care este, de asemenea, critică pentru ei. Temperatura reală stabilă a procesorului său poate fi obținută din teste pe Internet.
Deci, lansăm atât utilități - "CPU-Z" și "HWINFO", găsim senzorul de temperatură a procesorului (CPU) în indicatoarele plăcii de bază, rulați testul în butonul "CPU-Z" cu butonul "CPU de stres" și observați temperatura.
Dacă după 10-15 minute de testare, temperatura este de 2-3 grade sub critice pentru procesor, apoi nimic de îngrijorat. Dar, dacă ar exista o defecțiune la o încărcătură mare, este mai bine să conduceți acest test de 30-60 de minute. Dacă în timpul procesului de testare vor fi înghețați sau reporniți PC-ul, atunci ar trebui să vă gândiți la îmbunătățirea răcirii.
Vă rugăm să rețineți că depinde mult de temperatura din cameră, este posibil ca în cele mai tari condiții, problema nu va apărea, dar în mai cald, va fi imediat simțită. Deci, întotdeauna nevoie de răcire cu o marjă.
În cazul supraîncălzirii procesorului, verificați dacă se potrivește mai rece. Dacă nu, atunci trebuie să o schimbi, nici un trucuri nu vor ajuta aici. Dacă răcitorul este destul de puternic, dar nu face ca un pic, atunci ar trebui să fie schimbat în chaser termic pentru o mai eficientă, în același timp, răcitorul în sine poate avea mai mult succes.
De la pastă termică ieftină, dar foarte bună, vă pot recomanda Artic MX-4.
Este necesar să o aplicați cu un strat subțire, pre-îndepărtarea pastă veche uscată și apoi umezită într-un alcool de lână.
Înlocuirea pastă termică vă va oferi o victorie în 3-5 ° C, dacă acest lucru nu este suficient, apoi salvați pur și simplu fanii corpului, cel puțin cel mai ieftin.
14. Testarea discului
Aceasta este cea mai lungă etapă după testul berbecului, așa că prefer să-l las în final. Pentru a începe, puteți petrece testul de viteză al tuturor discurilor folosind utilitarul HDTUNE la care dau ". Uneori ajută la identificarea atârnării când accesați discul, ceea ce indică problemele cu acesta.
Consultați parametrii inteligenți în care este afișată "Sănătatea discului", nu ar trebui să fie rânduri roșii, iar starea generală a discului ar trebui să fie "OK".
Lista principalilor parametri inteligenți și pentru ceea ce răspund pot fi descărcate în secțiunea "".
Un test complet de suprafață poate fi realizat utilizând aceleași utilități de la Windows. Procesul poate dura 2-4 ore, în funcție de volumul și viteza discului (undeva 1 oră pentru fiecare 500 MB). La finalizarea testului, nu ar trebui să existe un bloc de bloc care să fie evidențiat în roșu.
Prezența unui astfel de bloc este o propoziție neechivocă pentru disc și caz de garanție de 100%. Mai repede salvați datele și schimbați discul, pur și simplu nu vorbiți în serviciul pe care l-ați aruncat laptop
Puteți verifica suprafața atât a unităților hard disk convenționale (HDD), cât și a unităților solide (SSD). Ultimul adevăr nu are o suprafață, dar dacă discul HDD sau SSD va atârna de fiecare dată în timpul inspecției, atunci electronica va eșua cel mai probabil - trebuie să schimbați sau să reparați (acesta din urmă este puțin probabil).
Dacă nu puteți face diagnosticarea discului de la Windows, computerul va eșua sau se blochează, apoi încercați să faceți acest lucru utilizând utilitarul "MHDD" de pe discul bootcd al lui Hiren.
Probleme cu controlerul (electronică) și suprafața discului duce la Windows cu erori în sistemul de operare, pe termen scurt și computerul complet se blochează. De obicei, acestea sunt mesaje despre imposibilitatea citirii unui anumit fișier și a unui apel de eroare.
Astfel de erori pot fi luate pentru probleme cu memoria RAM, în timp ce discul poate fi defect. Înainte de panicăre, încercați să actualizați driverul controlerului de disc sau să returnați nativul windows Driver Așa cum este descris în.
15. Testarea unității optice
Pentru a testa unitatea optică, este de obicei suficientă doar pentru a înregistra un disc cu verificare. De exemplu, folosind programul Astroburn, este în secțiunea "".
După înregistrarea unui disc cu un mesaj despre verificarea reușită, încercați să copiați complet conținutul pe alt computer. Dacă discul citește și unitatea citește alte discuri (cu excepția celor slabi citite), înseamnă că totul este bine.
Din problemele cu unitatea, cu care am întâlnit, aceste defecțiuni electronice, care au atârnat complet sau nu au permis să pornească calculatorul, defalcarea mecanismului retractabil, poluarea obiectivului capului laser și defectarea capului ca rezultat al curățării necorespunzătoare. În cele mai multe cazuri, totul este rezolvat prin înlocuirea unității, beneficiul acestora este ieftin și chiar dacă mai mulți ani nu au fost utilizați, mor din praf.
16. Verificarea locuințelor
Carcasa este, de asemenea, uneori ruperea, butonul este angajat, apoi cablajul de pe panoul frontal va cădea, apoi va fi închis în conectorul USB. Acest lucru poate duce la un comportament imprevizibil al PC-ului și este rezolvat de o inspecție, curățare, tester, fier de lipit și alte mijloace infidente.
Principalul lucru este că nimic nu are nimic, ceea ce poate indica lumina non-de lucru sau conectorul. Dacă vă îndoiți, deconectați toate firele de pe panoul frontal al carcasei și încercați să lucrați la computer de ceva timp.
17. Verificați placa de bază
Deseori verificarea plăcii de bază este redusă pentru a verifica toate componentele. Dacă toate componentele funcționează în mod individual în mod normal și testele de trecere, sistemul de operare este reinstalat, dar computerul va eșua în continuare, este posibil în placa de bază. Și aici nu vă voi ajuta, să-l diagnosticați și să dezvăluiți problema cu un chipset sau un soclu de procesor numai pentru o electronică experimentată.
Excepția este plecarea unui sunet sau a unui card de rețea, care este rezolvată prin deconectarea acestora în BIOS și instalarea plăcilor individuale de extensie. În placa de bază, puteți depăși condensatoarele, dar să spunem înlocuirea podului nordic, de regulă, nu este recomandabil, deoarece este scump și nu există garanții, este mai bine să cumpărați imediat o nouă placă de bază.
18. Dacă nimic nu ajută
Bineînțeles, este întotdeauna mai bine să detectați independent problema și să determinați cel mai bun mod de a rezolva, deoarece unii reparații fără scrupule se străduiesc să-ți placă tăițele pe urechi și să-i trimită trei piei.
Dar poate că faceți toate recomandările, dar nu veți putea determina problema, am avut-o. În acest caz, cazul este mai des în placa de bază sau în sursa de alimentare, poate că există o microclcare în textolit și face posibil să se simtă despre el însuși.
În acest caz, nimic nu poate fi făcut, să transporte întreaga unitate de sistem în mai multe sau mai puțin o firmă de calculatoare dovedită. Nu este nevoie să purtați componente în părți, dacă nu sunteți sigur ce se întâmplă, astfel încât întrebarea nu va decide niciodată. Lăsați-i să dezasambleze, mai ales dacă computerul este încă pe garanție.
Specialiștii unui magazin de calculatoare, de obicei, nu urcă, au multe componente diferite, ei doar schimbă ceva și urmăresc că problema a dispărut, atât de repede și pur și simplu eliminând problema. De asemenea, ei au suficient timp pentru a efectua teste.
19. Link-uri
Transcend JetFlash 790 8GB
HDD. Western Digital. Caviar albastru wd10zex 1 tb
Magazinul Transcend 25A3 TS1TSJ25A3K
Salutare tuturor. În articolul de astăzi, va fi despre diagnosticarea completă a tuturor dispozitivelor din computer. Voi arăta și vă voi spune cum să diagnosticați independent calculatorul și toate componentele sale:
HDD.
BERBEC.
Placa video.
Plăci de bază.
CPU.
Alimentare electrică.
Toate acestea vom verifica acest articol și pentru fiecare dintre dispozitivele de calculator, voi face un videoclip în care voi arăta clar cum să faceți un diagnostic al unui dispozitiv.
În plus, prin diagnosticare, puteți determina dacă trebuie să schimbați complet dispozitivul sau îl puteți repara, analizăm, de asemenea, principalele răni ale dispozitivelor care pot fi definite fără diagnosticare. Ei bine, să începem cu cea mai importantă că sunteți interesat de toate problemele - diagnosticarea discului HDD / SSD.
Diagnosticarea discului HDD și SSD.
Diagnosticarea discurilor face în două direcții Verificați SMART sisteme grele. Sau un disc de stare solidă și verificați direct discul la sectoarele bătute sau lente pentru a verifica Smart HDD și SSD, vom folosi programul. Puteți să o descărcați de pe site-ul nostru în secțiunea Descărcare.
Ei bine, acum ne întoarcem direct în diagnosticarea discurilor, după descărcarea programului, începeți fișierul mucenii dorite și uitați-vă la fereastra principală dacă vedeți bine pictograma albastră de semnătură bine sau în limba engleză bună, cu ajutorul discului dvs. inteligent este în ordine și nu pot fi efectuate alte diagnostice.
Dacă veți vedea o pictogramă galbenă sau roșie cu inscripții cu atenție, rău, înseamnă că există probleme cu discul dvs. Puteți afla despre problema exactă de mai jos în lista principalelor elemente de diagnosticare inteligente. De-a lungul oriunde va fi icoane galbene și roșii opuse inscripției, va spune că discul dvs. a suferit în această parte.
Dacă ați epuizat deja resursa discului, atunci nu merită reparați-o. Dacă ați găsit mai multe sectoare rupte, atunci există încă posibilitatea de reparații. Voi spune mai departe de repararea sectoarelor rupte. Dacă există multe sectoare rupte pe disc, mai mult de 10 sau multe sectoare foarte lente, atunci nu merită restabilirea unui astfel de disc. După ceva timp, el va mai cădea în continuare, va trebui să restabilească în mod constant / reparații.
Repararea software-ului discului.
Sub reparare, vreau să spun relaxarea sectoarelor sparte și lente pe disc. Această instrucțiune Potrivit numai pentru hDD Discuri, adică doar un hard disk. Pentru SSD. această operație Nimic nu va ajuta, ci va agrava doar starea discului de stare solidă.
Repararea va ajuta la mai multe extinde durata de viață a hard disk-ului. Pentru a restabili sectoarele rupte, vom folosi programul de regenerare HDD. Descărcați și executați acest programAșteptați până când programul va colecta date despre unitățile dvs. după colectarea datelor. Veți vedea fereastra în care va trebui să faceți clic pe inscripție - faceți clic aici în sectoarele Bad pe Demaget Drive Surfase direct sub Windows XP, Vista, 7 , 8 și 10. Apăsați pe inscripția pe care trebuie să o aveți rapid în OS 8 și 10, astfel încât fereastra să dispară rapid, în 7 totul este bine. Apoi, faceți clic pe Nu. Apoi alegeți discul din listă. Apăsați butonul Process Start. O fereastră apare în formular linie de comanda În care va trebui să apăsați 2, introduceți, 1, introduceți.
După ce operațiunile au continuat, sistemul va începe să scaneze sistemul pentru prezența sectoarelor întrerupte și să le mute în partiții de discuri care nu pot fi citite. De fapt, sectoarele rupte nu dispar, ci în viitor nu interferează cu funcționarea sistemului și puteți continua să utilizați discul în continuare. Procesul de verificare și recuperare a unui disc poate dura mult timp depinde de volumul discului dvs. După finalizarea programului, apăsați butonul 5 și Enter. Dacă aveți erori în timpul testării și fixării sectoarelor rupte, înseamnă că discul dvs. nu poate fi restabilit. Dacă ați fost găsit mai mult de 10 lame - sectoare rupte, apoi restabilește un astfel de disc nu are sens, vor fi probleme constant cu ea.
Principalele semne de eșec al discurilor este:
pleacă la ecranul albastru.
interfața Windows atârnă.
pot exista alte probleme, dar nu este posibil să se spună despre toate.
Video despre cum să faceți diagnosticarea HDD / SSD:
Diagnosticarea RAM.
De data aceasta vom conduce diagnosticarea RAM. Există mai multe opțiuni în care puteți verifica memoria RAM, aceasta este atunci când aveți un computer încă activați și ceva funcționează și când nu puteți porni computerul, numai BIOS-ul este încărcat.
Principalele semne că RAM nu funcționează:
La pornirea aplicațiilor intensive de resurse, computerul îngheață sau repornește.
Cu utilizarea pe termen lung a unui computer, mai mult de 2 ore, Windows începe să încetinească, cu o creștere a timpului, creșterea încetinirii funcționării.
La instalarea oricăror programe, nu le puteți instala, instalarea este completată cu erori.
Sunet și formă.
Primul lucru pe care îl vom analiza este cum să verificați memoria RAM dacă ferestrele sunt încărcate. Totul este foarte simplu, în oricare dintre ele sisteme de operare Începând cu Windows Vista, puteți apela instrumentul de testare din căutare. memoria lui Windows.. Eticheta nou apărută în numele administratorului și vedeți un mesaj pe care îl puteți reporni și începe să verificați acum sau să alocați verificarea când porniți computerul. Selectați valoarea de care aveți nevoie. După ce computerul dvs. este repornit, veți începe imediat testul RAM. Acesta va fi ținut în modul standard, așteptați capătul testului și veți afla dacă totul este în ordine cu RAM. În plus, după Windows Descărcări deja, în Viewer Event, puteți deschide jurnalele Windows, selectați System și din dreapta din listă Găsiți evenimentul de diagnosticare a memoriei. În acest eveniment veți vedea toate informațiile despre diagnosticare. Pe baza acestor informații, puteți afla dacă funcționează RAM.
Următoarea variantă a diagnosticului RAM în cazul în care nu puteți descărca Windows. Pentru a face acest lucru, scrieți pe disc sau pe drive flash de sânge program și lansați-l din BIOS. În fereastra care apare, verificarea testului de memorie operațională (RAM) va fi lansată automat. Așteptați capătul cecului și dacă cu memoria dvs. există probleme ale ferestrei de aluat se va schimba cu albastru pe roșu. Vor vorbi despre defectele sau defectarea RAM. Asta-i tot, ați aflat - cum să diagnosticați memoria RAM.
Video despre cum să verificați RAM:
Diagnosticarea cardului video
Semne de bază ale unui defect de card video:
Computerul bate ecranul albastru al morții.
Artefactele apar pe ecran - puncte multicolore Benzi sau dreptunghiuri.
Când încărcați jocuri, computerul îngheață sau repornește.
Cu utilizarea prelungită a unui computer în joc, performanța este redusă, jocul începe să declanșeze.
Dușuri video, refuzul de a juca video, probleme cu Flash Player.
Lipsa de netezire în text și când rebobind documentele sau paginile web.
Schimbați gama de culori.
Toate acestea sunt semne ale oricăror defecte de carduri video. Testarea plăcii video trebuie împărțită în două etape: verificarea cipului grafic și verificarea memoriei cardului video.
Verificați cărțile video grafice (GPU)
Pentru a verifica un chip grafic, puteți utiliza diverse programe care oferă o sarcină pe acest cip și detectează eșecurile în timpul încărcării critice. Vom folosi programul și vom blănca.
Rulați Aida în partea de jos a ceasului cu butonul drept de lângă ceas și selectați testul de stabilitate al sistemului. În fereastra care apare, am pus un rezervor opus testului de stres GPU. Testul va fi lansat în partea de jos, veți vedea o diagramă de schimbare a temperaturii, viteza de rotație a ventilatorului și curentul consumat. Pentru a verifica suficient 20 de minute de testare, dacă în acest moment câmpul inferior cu programul va deveni roșu sau computerul va reporni mijloacele cu placa video există probleme.
Rulați occt. Accesați fila GPU 3D, nu modificați setările și faceți clic pe butonul On. Apoi, va apărea o fereastră cu un Bagel Shaggy, care este un test vizual. Pentru test, va fi necesar timp de 15-20 de minute. Vă recomandăm să monitorizați temperatura și să urmați citirile de alimentare, dacă pe ecran apar puncte, benzi sau dreptunghiuri multicolore, acesta va spune că cu o problemă cu placă video. Dacă computerul se oprește spontan, va spune și despre defectul cardului video.
Acum am dezasamblat diagnosticul procesorului de carduri video, dar uneori există probleme cu memoria plăcii video.
Diagnosticarea memoriei cardului video
Pentru acest diagnosticare, vom folosi programul. Despachetați programul și executați-l în numele administratorului. În fereastra care apare, am pus un semn de control vizavi de semnalul de inscripție dacă există erori și apăsați butonul Start. Verificarea berbecului cardului video va fi lansată dacă sunt detectate erori de memorie, programul va avea un semnal caracteristic, pe unele computere, semnalul va fi sistemic.
Asta-i tot, acum puteți face singur diagnosticul plăcii video. Verificați memoria GPU și a cardului video.
Video la verificarea Vijarta:
Diagnosticarea plăcii de bază
Semne de bază ale defecțiunii plăcii de bază:
Computerul bate ecranul albastru al morții, repornește și se oprește.
Computerul îngheață fără repornire.
Prin urmare, cursorul, muzica și videoclipul (frasă).
Dispozitivele conectate sunt dispărute - HDD / SSD, unitate, unități USB.
Porturile, conectorii USB și de rețea nu funcționează.
Computerul nu pornește, nu pornește, nu este încărcat.
Computerul funcționează încet, adesea încetinește sau se blochează.
Placa de bază publică diferite sunete.
Inspecția vizuală a plăcii de bază
Primul lucru de făcut pentru a diagnostica placa de bază este o inspecție vizuală a plăcii de bază. Ce să acorde atenție:
Chipsuri și fisuri - În prezența unor astfel de deteriorări, placa de bază nu va porni deloc sau va fi inclusă în momente.
Condensatoarele înalte - datorită condensatoarelor umflate, calculatorul se poate aprinde cu 3, 5, 10 încercări sau după un anumit timp, poate fi, de asemenea, strălucind fără motive și încetinește.
Oxidarea - Computerul poate fi pornit în momente, încetinesc. Poate să nu pornească deloc dacă piesele oxidate complet.
Chipsurile încălzite, pe microcipuri vor fi mici puncte Gary sau găuri - din acest motiv, calculatorul nu poate porni sau porturile, cărțile spre nord, sunetul sau USB nu vor funcționa.
Zgârieturi pe piese - la fel ca sub chips-uri de fisuri.
Gare în jurul jetoanelor și porturilor - duce la inoperabilitatea completă a plăcii de bază sau a părților sale individuale.
Diagnosticarea software-ului plăcii de bază
Dacă computerul este pornit și încărcat Windows, dar există glitches și frânare incomprehensibilă, merită să faceți un diagnostic programatic al unei plăci de bază utilizând programul. Descărcați și instalați programul, executați-l în jos în tava de lângă ceas la pictograma sa, apăsați butonul Dreapta și selectați "Service" - "Test de stabilitate a sistemului. Am pus căpușele opuse CPU-ului de stres, stres FPU, cache de stres, faceți capetele rămase. Apăsați butonul "Start", computerul se va mișca, trecerea testului va începe. În timpul testului, monitorizați temperatura procesorului și placa de bază, precum și puterea. Testul durează cel puțin 20 de minute maxime 45 de minute. Dacă în timpul testului câmpul inferior va deveni roșu sau computerul va ieși, atunci placa de bază este defectă. De asemenea, oprirea poate fi datorată procesorului, scoateți o bifăCPU de stres și verificați din nou. Dacă detectați supraîncălzirea, atunci trebuie să verificați sistemul de răcire a plăcii de bază și procesorul. Când fluctuațiile din nutriție, sunt posibile probleme atât cu placa de bază, cât și cu BP.
Dacă computerul pornește, dar Windows nu este încărcat, puteți verifica continentul prin testul de boot. Acesta trebuie înregistrat pe disc sau pe unitatea flash. În detaliu cum să-l utilizați, voi arăta în videoclip.
Diagnosticarea sursei de alimentare (BP)
Principalele caracteristici ale defecțiunii sursei de alimentare:
Computerul nu pornește deloc.
Computerul începe timp de 2-3 secunde și oprește munca.
Computerul se aprinde de la 5-10-25 ori.
Când computerul este încărcat, acesta repornește sau aruncă ecranul albastru al morții.
Cu sarcină, calculatorul încetinește.
Dispozitivele conectate la computer sunt deconectate și conectate spontan (șuruburi, unități, dispozitive USB).
SISK (fluier) când lucrează la un computer.
Zgomotul nematalizat de la fanul Fan BP.
Inspecția vizuală a BP
Primul lucru de făcut cu funcționarea defectuoasă a sursei de alimentare este de a face o inspecție vizuală. Deconectați BP din carcasă și dezasamblați BP în sine. Verifica pe:
Garnituri, elemente strălucitoare ale BP - a se vedea că toate elementele ar fi întregi dacă au găsit sau, evident, ceva topit, purtând PBS în reparații sau se schimbă la unul nou.
Condensatoare de înot - înlocuiți condensatoarele umflate la cele noi. Din cauza lor, calculatorul poate fi pornit de la prima dată sau stralucire sub sarcină.
Praf - Dacă praful a fost marcat în ventilator și radiatoare, acesta trebuie curățat, din acest motiv, sursa de alimentare din sarcină poate opri supraîncălzirea.
Siguranța arsă - Când tensiunea scade, siguranța este adesea aprinsă, trebuie înlocuită.
Verificați totul, dar sursa de alimentare se comportă prost, uite.
Diagnosticarea software-ului BP.
Diagnosticarea software-ului sursei de alimentare poate fi efectuată utilizând orice program de testare care oferă sarcina maximă pe BP. Înainte de a efectua un astfel de cec, este necesar să se determine dacă toate elementele PC-ului de alimentare cu alimentare sunt suficiente. Puteți verifica acest lucru după cum urmează: Rulați link-ul programului AIDA 64 de mai sus și mergeți la locul de calcul al puterii necesare BP. Pe site pentru a transfera date de la AIDA în câmpurile potrivite și apăsați butonul de calcul. Deci, vom fi siguri exact ce alimentarea cu energie electrică este suficientă pentru un computer.
Mergem la diagnosticul BP. Leagăn programul. Instalați-o și lansați-o. Accesați fila Alimentare. Am pus un rezervor pentru a utiliza toate kernelurile logice (nu pe toate computerele) și apăsați butonul ON. Testul durează o oră și dacă computerul se oprește în acel moment, se repornește, bate ecranul albastru, există probleme cu BP (înainte de a verifica BP trebuie să pre-verificați placa video și procesorul, pentru a evita infernitatea testul).
Nu voi arăta cum să fac diagnosticarea multimetrului BP, deoarece aceste informații sunt în arborele din rețea și este mai bine să faceți un astfel de diagnostic al profesioniștilor. Bole în detaliu Testarea BP Voi afișa în videoclipul de mai jos:

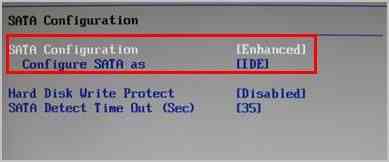
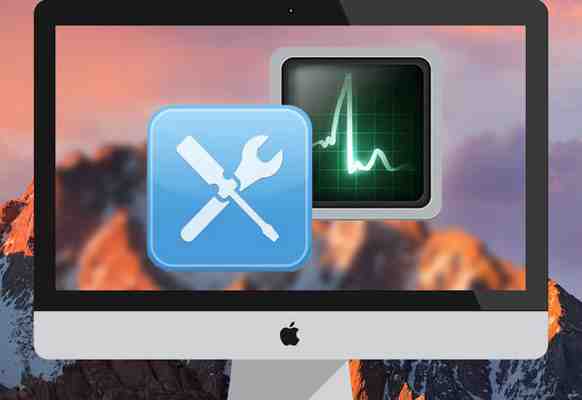




![Ethernet nu are o configurație IP validă în Windows 10 [Fix]](https://www.redgemcomputer.com/storage/upload/Images/76423be1dd323dac6e946cf30ab6752c.jpg)





Post a Comment