Asamblarea unui computer nou este o provocare, deoarece oriunde te uiți, rafturile magazinelor sunt pur și simplu pline de tot felul de componente pentru PC. Cum să alegi dintre aceste becuri care scârțâie, bâzâie și clipesc ale maselor ce merită să devină „organele interne” ale viitorului tău „membru de familie”? Și astfel încât aceste „organe” să fie compatibile între ele?

Cineva crede că este mai bine să încredințăm specialiștilor alegerea umpluturii pentru „animalul de companie de fier” sau să achiziționăm o unitate de sistem deja asamblată, dar nu căutăm modalități ușoare. Asamblarea unui computer de jocuri nu este o sarcină atât de dificilă atunci când există un asistent. Astăzi vom învăța cum să folosim serviciul web gratuit „Configurator PC online” al unui magazin de calculatoare și vom compune 3 ansambluri pentru jocurile din 2017: până la 30.000 de ruble, până la 50.000 de ruble și până la 100.000 de ruble. Crede-mă, chiar și un elev de clasa a doua se poate descurca!
Cum să determinați ce fel de hardware aveți nevoie
Selectarea componentelor PC-ului este de obicei urmată de alegerea plăcii de bază și a altor părți, ținând cont de compatibilitate. Când asamblați o mașină de jocuri, vă sfătuiesc să schimbați puțin această ordine, până la urmă.
Nu, nu vă îndemn să scoateți de pe rafturi ultima generație de vidyahi puternice și scumpe. Pentru a cumpăra exact ceea ce vă va îndeplini sarcinile și pentru a nu cheltui prea mult, ar fi mai corect să faceți acest lucru:
Faceți o listă cu jucăriile pe care urmează să le piratați pe un computer nou (la urma urmei, asamblam o mașină pentru jocuri).
Accesați site-urile web oficiale ale jocurilor selectate și notați cerințele de sistem ale acestora. De asemenea, este recomandabil să priviți resursele în care jucătorii comunică și să aruncați o privire mai atentă la recomandările lor pentru alegerea fierului. Uneori, aceste sfaturi sunt mai utile decât sfaturile dezvoltatorilor.
Cele mai înalte cerințe de sistem ar trebui luate ca bază pentru o construcție viitoare.
Veriga cheie în alegerea unui set complet pentru un PC de gaming este procesorul + placa video (uneori + monitorul). Restul le selectăm pentru ei.
Cum să-ți aloci corect bugetul
În sondaj, alocarea bugetului nu este mai puțin importantă decât selecția corectă a feroneriei, pentru că la realizarea unui ansamblu există întotdeauna tentația de a adăuga ceva în plus, iar banii tind să se epuizeze pe neașteptate.
Setul de accesorii pentru unitatea de sistem computer de gaming include 7-15 articole. Sarcina noastră este să le împărțim în 3 grupe în funcție de gradul de importanță:
Veriga cheie în viitoarea adunare - procesor si placa video... Acestea sunt cele mai importante și, de obicei, cele mai scumpe dispozitive. Echipament pentru etapa a 2-a- ceea ce este necesar pentru funcționarea unui PC și care este indispensabil. Aceasta include: o placă de bază, o unitate pentru instalarea sistemului de operare și a programelor (optim SSD), un cooler de procesor și o sursă de alimentare. Includem sursa de alimentare în ansamblu ca una dintre ultimele, dar rezervăm fonduri pentru aceasta în avans, deoarece „”. Echipamentul etapei a 3-a... Acest grup include ceva de care poți să faci fără în caz de lipsă de bani (pentru a cumpăra mai târziu) și pe ce este permis să economisești: RAM (în loc de 32 GB pentru prima dată, 4-16 GB sunt de ajuns) , o a doua unitate, o unitate optică, o placă de sunet discretă, periferice, carcasa unității de sistem. În ceea ce privește cazurile: dacă designul cu clopoței și fluiere și marca faimoasă, care determină în principal costul lor, nu sunt deosebit de importante pentru dvs., cumpărați o cutie obișnuită ieftină care se potrivește ca mărime.
Dispozitivele din prima și a doua etapă reprezintă 80-90% din costurile dvs. Reducerea bugetului pentru ei este extrem de nedorită, deoarece acesta este ceea ce va purta povara principală „pe umerii săi” timp de 3-5 ani în următorii ani. Dacă piesa cea mai potrivită vi se pare prea scumpă, este mai bine să o căutați în alte magazine.
Atunci când alegeți echipamentul din a treia etapă, nu căutați ieftin. Economiile nu ar trebui să privească în niciun caz partea de calitate a dispozitivelor! Doar cantitativ.
Computer economic pentru jocuri pentru 30.000 de ruble (fără periferice)
Ei bine, ne-am dat seama de teoria, este timpul să începem practica. Liber, despre care am menționat mai sus, aparține magazinului de calculatoare „DNS”. Aceasta nu este o reclamă, doar că acest serviciu mi s-a părut cel mai bun dintre analogi pentru utilizatorii nepregătiți. Are o verificare bine dezvoltată a compatibilității dispozitivului în funcție de diferiți parametri, există un calcul automat al costului mărfurilor și uneori apar sfaturi explicative. In plus, este foarte usor de folosit, iar ansamblul finit poate fi salvat in contul tau de pe site-ul magazinului. Nu este nevoie să cumperi nimic după aceea.
Înainte de a începe construcția, pagina de service arată astfel:
Să începem prin a include două dispozitive cheie în el (cred că toată lumea înțelege cum să facă acest lucru). Primul este procesorul. Principalii parametri de selecție a produselor (filtre) sunt colectați în coloana din stânga. Iată criteriile pe care le-am cerut pentru selecția modelelor potrivite pentru mine:
Producator AMD. Din moment ce construim un computer de gaming la buget, prefer această familie.
Pentru un computer de jocuri.
Cu un multiplicator gratuit și 8 nuclee.
Nu este inclus sistemul de racire.
Configuratorul mi-a selectat 5 procesoare la un preț de la 6.900 de ruble până la 11.300 de ruble. Costul primelor trei este aproape același, performanța este aceeași, așa că voi alege modelul mai puțin fierbinte și cel mai eficient energetic. AMD FX 8320E... Pentru a-l adăuga la ansamblu, apăsați butonul " În platou».
Pentru un PC de jocuri.
Producator AMD.
Cantitatea de memorie video este de 2-4 GB.
Include, de asemenea, un filtru automat " Compatibil". Este prezent în fiecare filă, dar uneori ar trebui să fie dezactivat. De ce - vă spun puțin mai târziu.
Serviciul a selectat 14 modele. Din scurta descriere din catalog, îmi este greu să înțeleg cum diferă. Pentru a vedea toate caracteristicile dispozitivului care îmi plac, dau dublu clic pe numele acestuia. Acest lucru îmi va deschide o fișă de produs cu descrieri detaliate și imagini.
Pentru a reveni la configurator, voi face clic pe „ Înapoi la catalog».
Dupa ce am trecut in revista toate modelele care mi se potrivesc ca parametri si pret, se trimite unul nu prea scump la kit ASUS AMD Radeon RX 460 DUAL OC... Apropo, nu necesită alimentare suplimentară.
Deci, componentele cheie sunt selectate, să trecem la dispozitivele din al doilea grup. Următorul pas este placa de bază.
Dintre cele compatibile cu procesorul și aferente clasei configuratorului de joc, mi-am găsit 4 modele. După ce le-am comparat caracteristicile, după ce am citit recenzii și recenzii, trimit la adunare MSI 970A SLI KRAIT EDITION, din moment ce, restul fiind egale, este ceva mai ieftin decat celelalte.
Acum este timpul să alegeți o răcitoare. Criteriile mele:
Putere disipată - de la 100 W (mă ghidez după TDP-ul procesorului - 95 W).
Materialul de bază este cuprul.
Tip - turn.
Conector de conectare - 4 pini.
Compatibilitatea socket AM3 + este setată automat. Alegerea a căzut pe un ieftin DEEPCOOL GAMMAXX 200T.
Mă întreb dacă sunt la buget? În partea de sus a configuratorului este afișat costul total al potențialelor mele achiziții. Există aproximativ 9.000 de ruble în stoc, ceea ce înseamnă că totul este în regulă pentru moment.
Ce este acea bară roșie-verde de lângă preț și de ce scrie „Probleme de compatibilitate” și „Consum de energie nu este optim”? Se dovedește că și asta este normal, pentru că încă nu am inclus sursa de alimentare și carcasa în montaj. Dacă notificarea problemelor (pictogramele roșii) rămâne după adăugarea tuturor părților unității de sistem la kit, atunci vă înșelați undeva.
Capacitate 120-128 GB.
Interfață SATA-3.
Mă voi uita la alte caracteristici în descrierea modelelor.
Voi primi cel mai rapid disponibil pentru mine la preț - Sandisk SSD Plus... 120 GB este suficient pentru prima dată. Mai târziu voi cumpăra un hard disk pentru stocarea fișierelor.
Apropo, dacă nu ați adăugat la pachet o carcasă pentru PC, configuratorul va considera interfața SATA incompatibilă cu dispozitivele dvs. De ce se face asta - nu știu. Pentru a nu vă distrage atenția, debifați caseta Compatibil.
Al doilea grup aproape s-a terminat. Unitatea de alimentare rămâne, dar o voi alege puțin mai târziu. În primul rând, RAM. Plănuiesc să-mi echipez computerul cu 8-16 GB de memorie, dar din moment ce nu mai am fondurile pentru asta, voi cumpăra deocamdată 1 bandă de 4 GB. Să fie o amintire JRam- DDR3 1600 MHz.
Consumul total de energie al construcției mele actuale a fost de 244 de wați. În specificațiile plăcii video este indicată puterea recomandată a sursei de alimentare - 400 wați. De asemenea, aveți nevoie de o anumită marjă pentru o posibilă actualizare și overclockare a sistemului. În consecință, puterea unității de alimentare pentru computerul asamblat trebuie să fie de cel puțin 450-500 de wați. Și, desigur, trebuie să fie de înaltă calitate și fiabil.
În urma acestor dorințe, trimit un de 500 de wați Accord ACC-500W-80BR.
Pe lângă performanță, acord atenție prezenței tuturor conectorilor necesari (principalul este 4 + 4 sau 8 pini pentru alimentarea procesorului) și certificatul de eficiență energetică 80+ Bronze.
Ei bine, rămâne să alegeți o „casă” confortabilă pentru tot acest bine. O „cabana” scumpă, din păcate, nu se încadra în planurile mele bugetare, așa că mă voi concentra pe o carcasă simplă din oțel AeroCool V3X Advance... Principalul lucru este că mi se potrivește în ceea ce privește dimensiunea și prezența pieselor necesare: rafturi pentru unități de 2,5 inchi, un decupaj în zona coolerului CPU, 2 ventilatoare încorporate și un conector USB 3.0 pe partea frontală.
Configuratorul arată că toate dispozitivele selectate sunt compatibile, iar costul lor total a fost de 31.843 de ruble.
S-a dovedit a fi o mică depășire, dar acesta este un preț aproximativ, deoarece nu este necesar să cumpărați tot hardware-ul într-un singur magazin. Poate fi vândut mai ieftin în altă parte.
Acum pot salva configurația în contul meu personal (este necesară înregistrarea pe site-ul DNS) pentru a putea reveni la ea din nou (urmărește modificările de preț), o editez și o arăt altor persoane (distribuiți linkul).
PC de jocuri cu buget mediu pentru puțin peste 50.000 de ruble (fără periferice)
Să consolidăm abilitățile dobândite și să punem cap la cap un alt ansamblu al unui PC de jocuri în valoare de aproximativ 50.000 de ruble. De data aceasta, nicio explicație detaliată.
Să începem cu pachetul procesor + placă video. Deoarece această sumă nu se va clarifica, ne vom întoarce din nou la linia AMD și o vom adăuga la kitul CPU AMD FX-8320(Comparativ cu FX-832E, tolerează mai bine căldura puternică și mai stabil). Câțiva dintre ele vor fi o placă video Gigabyte AMD Radeon RX 580 AORUS - model decent de joc cu 8 GB memorie la bord.
În continuare, selectăm dispozitivele din a doua etapă. Aceasta este o placă de bază pentru jocuri bazată pe chipset-ul AMD 970 GIGABYTE GA-970-Gaming, mai rece DEEPCOOL GAMMAXX 300 130 W și SSD ADATA SU800 pentru 128 GB. Să luăm aceeași sursă de alimentare ca în ansamblul precedent. Puterea sa este suficientă pentru toate echipamentele, ținând cont de overclock, plus toți conectorii necesari și un certificat bronz 80+ sunt incluse.
Coarda finală este RAM și carcasa. Pun un set de 1 modul RAM cu parametrii doriti la cel mai mic pret. Acest Joc Goodram cu o capacitate de 8 GB și o frecvență de 1866 MHz. În viitor, cantitatea de memorie poate fi mărită la 32 GB. Și toate acestea vor „trăi” în „casă” BitFenix Nova. De asemenea, această carcasă nu se distinge prin delicii, dar tot ce aveți nevoie este în el. Principalele sale avantaje sunt amplasarea inferioară a unității de alimentare (important, deoarece procesorul și placa video sunt mult mai fierbinți aici decât în ansamblul anterior, iar unitatea de alimentare are nevoie de aer rece) și prezența unui compartiment pentru așezarea firelor în spate. peretele din spate (cu cât sunt mai puține fire în interior, cu atât radiatorul este mai bun + este confortabil).
Drept urmare, mărfurile au însumat 56.794 de ruble. De asemenea, depășit, dar plăcile video pentru jocuri sunt scumpe în zilele noastre.
Sa ne plimbam! Unitate de sistem de joc pentru 100.000 de ruble
Cu sute de mii de ruble, vă puteți permite să nu economisiți. Pentru această sumă, vom colecta un computer cu drepturi depline pentru cele mai mari jucării consumatoare de resurse și, poate, vor mai exista fonduri pentru dulciuri suplimentare.
Deci, iată ce am primit:
Procesor + placa video: Intel Core i5-6600K și MSI GeForce GTX 1070 AERO OC .
și . Placa de baza: MSI H270 GAMING PRO CARBON (Chipset Intel H270).
(Chipset Intel H270). Mai rece DEEPCOOL GAMMAXX 200T .
. SSD Plextor M8 SeY cu interfata PCI-E si viteza de citire/scriere de 2400/1000 Mb/s.
cu interfata PCI-E si viteza de citire/scriere de 2400/1000 Mb/s. Alimentare electrică Seasonic 550W (80+ aur).
(80+ aur). Memorie Joc Goodram - DDR4, 2 module de 8 GB, frecventa 2133 MHz.
- DDR4, 2 module de 8 GB, frecventa 2133 MHz. HDD Toshiba P300 - capacitate 2 TB, viteza 7200 rpm. În versiunile anterioare nu a existat.
- capacitate 2 TB, viteza 7200 rpm. În versiunile anterioare nu a existat. Unitate optică BD-RE LG BH16NS40 cu funcția de citire și scriere a discurilor Blu-ray cu 2 straturi. În versiunile anterioare nu a existat.
cu funcția de citire și scriere a discurilor Blu-ray cu 2 straturi. În versiunile anterioare nu a existat. Cadru AeroCool Aero-500 cu o unitate de control al ventilatorului și posibilitatea de a instala răcire cu lichid.
Costul configurației a fost de 100.343 de ruble. Ne-am cunoscut complet! Nu a fost suficient doar pentru sunet discret, dar a ieșit foarte bine fără el.
Nu voi argumenta că ansamblurile de mai sus sunt „adevărul suprem”, deoarece sunt alcătuite din sortimentul unui singur magazin. Cel mai probabil, acestea pot fi completate și îmbunătățite fără a depăși bugetul alocat, dar pentru aceasta trebuie să răsfoiți magazinele online, să citiți recenzii, să urmăriți rezultatele testelor, să comparați și să analizați experiența altor utilizatori. Cu toate acestea, este exact ceea ce trebuie să faceți înainte de a cumpăra, deoarece serviciul vă permite să vă salvați ansamblul în contul personal, dar, din păcate, doar unul.
Dacă nu aveți experiență în selecția independentă de componente pentru un computer, nu vă grăbiți să plasați o comandă imediat. În primul rând, consultați-vă cu oameni cunoscători (nu de la angajații magazinului) și numai atunci când ansamblul este aprobat de mai mulți experți - cumpărați.
Computer... Nicăieri fără el. Și așa, atunci când vine vorba de cumpărarea unui dispozitiv nou, ar trebui să te gândești la asta și să te întrebi: „Ce va fi mai profitabil, să construiești sau să cumperi un computer?” Și cel mai bine este să alegeți a doua opțiune. Și de ce așa, acum vei afla.
Caracteristici de auto-asamblare a unui computer
Construirea unui computer de la zero are o serie de caracteristici distinctive.
În primul rând, despre profesioniști:
Costul achiziționării componentelor separat va fi mai mic decât costul unui computer finit.
Un astfel de computer va fi selectat cât mai precis posibil în legătură cu preferințele dumneavoastră.
Acum despre minusuri:
Asamblarea computerului și selectarea componentelor necesită timp suplimentar.
Este necesar să înțelegeți instalarea componentelor, sistemul de operare și programele necesare.
După cum puteți vedea, deși există puține avantaje, acestea sunt mult mai semnificative decât dezavantaje, deoarece adesea chiar și cel mai scump computer gata făcut va avea o configurație dezechilibrată și este nebun de scump.
Pregătirea pentru asamblare
Înainte de a începe asamblarea, trebuie să vă asigurați că toate elementele „constructorului” pe care le-ați asamblat. Iată ce ar trebui să aveți:
CPU.
Placa de baza.
Placa video (optional).
RAM.
Alimentare electrică.
Cadru.
Răcirea procesorului.
HDD.
Monitorizați.
Mouse cu tastatură.
Când ești convins de setul complet al computerului tău, poți începe asamblarea. Instrucțiuni complete pentru asamblarea computerului vor fi date mai jos.
Instalarea procesorului
Trebuie să începeți prin a instala procesorul în placa de bază, nu prin a instala placa de bază în carcasă. Va fi pur și simplu mai convenabil în acest fel. Găsiți un capac metalic pătrat pe placa de bază și deschideți-l. În fața noastră se deschide un loc pentru procesor.
Există crestături pe procesor pentru o poziționare corectă și umflături pe placa de bază. Dar rețineți că placa de bază trebuie să fie compatibilă cu marca și linia procesorului dumneavoastră.
Adică, plăcile de bază pentru unele procesoare nu se potrivesc cu altele. Este mai bine să întrebați consultanții despre compatibilitate atunci când cumpărați un covoraș. placă sau procesor. Acum luăm procesorul și îl introducem cu grijă în soclu. Acum trebuie să închideți procesorul cu un capac.
Instalarea răcirii CPU
După instalarea pietrei, trebuie să-i puneți răcire. Dar înainte de instalare, trebuie să aplicați pastă termică pe procesor. Adevărat, acum aproape toate răcitoarele au deja aplicată pastă termică. Dacă nu există, aplicați-l ușor pe procesor cu un strat subțire (puteți face acest lucru cu un card de plastic).
Acum să instalăm răcitorul. Există diferite monturi, trebuie doar să urmați instrucțiunile. După instalare, mișcați ușor răcirea, ar trebui să stea foarte ferm pe placa de bază.
RAM
Este timpul să instalezi RAM și nu este nimic dificil aici. Conectorul pentru acesta este de obicei situat pe partea laterală a procesorului și există cel puțin două dintre ele. Pur și simplu mutam zăvorele deoparte și le introducem în conector, astfel încât zăvoarele să fie închise.
Instalarea sursei de alimentare
Sursa de alimentare trebuie să fie plasată în fața plăcii de bază în majoritatea cazurilor. În clădirile moderne, locul pentru aceasta este în partea de jos, dar poate fi și în partea de sus. Dar într-un fel sau altul, dar principiul instalării sale nu se schimbă.
Șuruburile ar trebui să fie incluse cu blocul, dacă nu există, atunci vin cu carcasa. Doar introduceți sursa de alimentare la loc și strângeți șuruburile.
Instalarea unui hard disk
Spațiul pe hard disk din carcasă este pus deoparte spre partea din față a acestuia. Îl introducem în conector și îl fixăm cu șuruburi din corp.
Instalarea plăcii de bază
Pentru placa de bază, există proiecții speciale în carcasă, așa-numitele „cioturi”. Și placa de bază are găuri pentru aceste cioturi.
Punem placa de baza pe ele si o fixam cu suruburile care vin cu carcasa. De menționat că nu veți folosi toate butucurile. Gata, placa de baza este instalata.
Instalarea unei plăci grafice
Placa video se potrivește într-un slot lung de sub procesor, la fel ca RAM. Deplasați deoparte clema și introduceți placa video. În plus, trebuie să fixați placa video cu un șurub.
Conectarea tuturor accesoriilor
Rămâne doar să conectați toate componentele unității de sistem cu fire.
Placa de bază este alimentată prin cel mai mare conector din dreapta. O conectăm doar de la sursa de alimentare.
Găsim un fir cu numele „CPU” de la el și îl lipim de sus în conectorul cu același nume de pe placa de bază. Aceasta este puterea procesorului.
Conectăm răcirea la conectorul cu numele „CPU Fan”.
Dacă placa video are un conector pentru alimentare suplimentară, atunci căutați un fir „PCI express” pe unitatea de alimentare și conectați-l.
Pentru a conecta un hard disk, trebuie să luați conectorul „SATA” care vine cu carcasă și să îl conectați la placa de bază și la hard disk. De asemenea, trebuie să conectați firul „SATA” de la sursa de alimentare la acesta.
Acum conectați partea frontală a carcasei la placa de bază. Acestea sunt firele care provin din carcasă. Acestea ar trebui să fie conectate la partea de jos a covorașului. scânduri. Toți conectorii, precum firele, sunt semnați. Prin urmare, dacă ești atent, atunci nu va fi dificil să plasezi totul corect.
Acum închidem capacul lateral al carcasei și conectăm monitorul, mouse-ul și tastatura la el. Totul este gata, puteți începe instalarea sistemului de operare.
Aceasta încheie asamblarea computerului nostru pas cu pas.
Bună prieteni! Dacă ești un pasionat de computere, atunci învață singurasamblarea unui computer nu vă va fi dificilă.
Când am scris acest articol, l-am arătat imediat unei persoane care nu asamblase niciodată un computer personal. L-a citit cu atenție și a început să-mi pună întrebări, din care mi-am dat seama că publicația trebuie completată urgent cu o mulțime de lucruri mărunte, abia atunci va deveni clar pentru începători, ca urmare, am rescris aproape complet articolul mai multe ori, și abia acum o propun la judecata ta.
În ultima mea publicație, ți-am explicat, dar astăzi vom produce independent un ansamblu clasic de PC.Cel mai bine este să asamblați un computer pe o masă, astfel încât să puteți vedea totul și cât mai convenabil posibil. Sa incepem cuaplicând pastă termică pe procesor și instalând-o în soclul plăcii de bază, apoi asamblam coolerul procesorului și îl conectăm, după aceea introducem modulele RAM în conectorii speciali de pe placa de bază, apoi montăm sursa de alimentare în carcasă și tragem firele, o fixăm în unitatea de sistem SSD, HDD și abia după aceea instalăm placa de bază în caz...
Cum să construiești singur un computer
În primul rând, trebuie să cumpărăm pastă termică și să aplicăm un strat subțire pe procesor. Este ieftin și se vinde de obicei împreună cu un card dur special, cu ajutorul căruia, la propriu, este uns pe suprafață. De ce ai nevoie de pasta termica? În timpul funcționării, procesorul devine foarte fierbinte și cu ajutorul pastei termice elimină eficient căldura de la sine către radiatorul de răcire.
Instalarea procesorului în placa de bază
Acum instalăm procesor în, în cazul meu i5 6400 și Asrock z170m pro4s. Instalarea procesorului în soclu trebuie făcută foarte atent și atent pentru a nu-l deteriora. În special, acest lucru se aplică procesoarelor de la AMD, deoarece, spre deosebire de procesoarele Intel, care au contacte, primul există așa-numitele „picioare”, îndoire pe care procesorul nu va mai funcționa.Deci, deschideți soclul de pe placa de bază folosind zăvorul lateral și uitați-vă la tastele care ne arată cum să introducem corect procesorul.
Luăm procesorul în mână și vedem că are crestături corespunzătoare și un triunghi în colț, datorită căruia va fi dificil să faceți greșeli în timpul procesului de instalare.
Cu o mișcare ușoară a mâinii, puneți pur și simplu procesorul în soclu,
asigurați-vă că nu atârnă acolo și închideți zăvorul lateral.
Cooler CPU
Mai departe, prefer să echipez complet placa de bază și să instalez RAM pe ea imediat, în afara carcasei, pentru că personal, cu mâinile mele mari, îmi este problematic să fac asta într-un spațiu înghesuit (în interiorul carcasei).
Deci, ne uităm la placa de bază și vedem conectori speciali pentru monturile cooler și o vom pune acolo.
Acest lucru se face simplu, luăm un răcitor, intrăm în găuri cu picioare speciale și facem clic pe ele.
După instalare, totul va arăta așa.
Nu uitați să conectați și alimentarea coolerului la un conector special de pe placa de bază numit VENTILATOR CPU.
RAM
Alimentare electrică
Acum că placa de bază este complet încărcată, treceți la instalarea în carcasă. Multe persoane sfătuiesc să instaleze mai întâi placa de bază în carcasă, dar eu prefer și recomand să începeți cu unitatea de alimentare, deoarece dacă urmați sfaturile mele, puteți întinde corect toate firele necesare și puteți evita deteriorarea plăcii de bază, deoarece unitatea. este de obicei foarte mare și ocupă mult spațiu... O singură mișcare incomodă și poți deteriora cu ușurință microcircuitele - adio plăcii de bază. În cazul meu, carcasa GMC Forge și unitatea de alimentare Aerocool KCAS 600W.
Instalarea unității este foarte simplă. Punem, întindem firele după bunul plac și înșurubăm șuruburile în găuri speciale de pe spatele carcasei.
Vreau să remarc că sursa de alimentare este întotdeauna instalată în așa fel încât ventilatorul să fie îndreptat în jos atunci când unitatea este montată în partea de jos. În interiorul carcasei, puteți spune microclimatul și temperatura proprie, așa că va fi mai bine dacă sursa de alimentare aspiră aer rece din exterior și nu cald din interior.
Unitate SSD SSD și hard disk
Acum înainte de a instala placa de bază din același motiv, similar cu sursa de alimentare. Introducem unitatea SSD și hard disk-ul în coșurile corespunzătoare, dacă sunt, dacă nu sunt, atunci pur și simplu le înșurubam pe carcasă. Voi avea Patriot Spark 128gb și Seagate Barracuda 7200 1000gb lucrând din greu la sistemul meu.
Placa de baza
Să trecem la instalarea plăcii de bază în carcasă. Pe mama însăși există găuri speciale pentru prindere, în funcție de model, numărul acestor găuri poate varia. Introducem placa de bază în carcasă în conformitate cu aceste elemente de fixare și strângem cu șuruburile, care sunt neapărat incluse în carcasă.
Puterea procesorului
Și, în sfârșit, ne rămâne să conectăm toate aceste lucruri împreună. Să începem cu sursa de alimentare a procesorului. Conectorul de alimentare este de 4 pini și 8 pini și este de obicei situat direct lângă procesor. Găsim cablul potrivit de la sursa de alimentare și conectăm.
Puterea plăcii de bază
Răcitor de carcasă
Să trecem la conectarea răcitoarelor carcasei pentru suflare/suflare. Acestea sunt conectate la conectorii corespunzători de pe placa de bază cu numele CHA FUN sau VENTILATOR SYS sau asemănător.
Acum să conectăm unitățile noastre cu cabluri de interfață SATA la sloturile corespunzătoare de pe placa de bază.
Nu uitați să conectați putere suplimentară la unitățile noastre. În cazul meu, acest lucru se poate face din spatele carcasei.
Conectarea cablurilor panoului frontal la placa de bază
Și, în sfârșit, am decis să las cel mai dificil lucru, care provoacă unele probleme pentru majoritatea utilizatorilor și anume conectarea alimentării la panoul frontal. Toți conectorii sunt amplasați în partea de jos a plăcii de bază. Să începem cu ieșirile audio. Luăm firul cu numele AUDIOși conectați la conectorul cu același nume.
În prima parte a unui ghid detaliat despre asamblarea unui computer cu propriile mâini, vom vorbi despre instalarea unui procesor pe o placă de bază, instalarea sistemului de răcire a acestuia și instalarea RAM.
Introducere
În ultimii ani, industria calculatoarelor a cunoscut un adevărat boom al cererii pe segmentul PC-urilor mobile. Smartphone-urile, laptopurile, ultrabook-urile, monoblocurile și, bineînțeles, tabletele care au inundat piața împing din ce în ce mai mult computerele desktop clasice din viața noastră. Această tendință este evidențiată și de tot felul de rapoarte de la diverse agenții analitice.
Dar acum zece ani, totul era complet diferit. Vânzările de unități de sistem și componente pentru acestea au reprezentat principala sursă de venit pentru multe companii de calculatoare, iar laptopurile cu consum redus și scumpe nu erau, practic, considerate de utilizatori ca o alternativă la un computer staționar de acasă.
Este această perioadă care poate fi numită perioada de glorie a „auto-asamblarii”, când majoritatea covârșitoare a unităților de sistem vândute au fost asamblate nu în fabrici sau fabrici de marcă, ci în mici pavilioane ale piețelor de calculatoare, de mâinile autodidaților. vânzători. Utilizatorii înșiși nu au rămas în urmă. Cei mai creativi și experimentați dintre ei au preferat să asambleze în mod independent viitorul computer în sine acasă. Și trebuie să recunosc că această abordare a avut multe avantaje. Piesele individuale erau de obicei mai ieftine decât computerul complet. Mai mult, ai putea alege un producător de hardware potrivit, eliminând posibilitatea de a avea echipamente de calitate scăzută realizate de firme chineze de artizanat fără nume (se numea „noname”) pe desktop.
Astăzi, auto-asamblarea unității de sistem este din ce în ce mai puțin practicată de utilizatori. Și acest lucru nu este surprinzător. După cum am observat deja, pe de o parte, piața PC-urilor desktop este în prezent în declin, din cauza popularității în creștere rapidă a computerelor mobile. Pe de altă parte, concurența uriașă și dezvoltarea tehnologiilor iT au făcut posibilă saturarea pieței cu dispozitive informatice ieftine care fac „auto-asamblarea” nepractică de dragul economisirii banilor.
Și totuși există încă mulți entuziaști care preferă nu numai să realizeze singuri configurarea și să aleagă componente pentru viitoarea lor mașină electronică, ci și să le asambleze pe toate cu propriile mâini. Mai mult, acest lucru se aplică computerelor de înaltă performanță de nivel mediu și superior. La urma urmei, această abordare vă permite să alegeți echilibrul corect între dispozitivele instalate și costul acestora, fără să vă faceți griji cu privire la faptul că, de exemplu, un procesor puternic, veți fi instalat cu o placă video slabă cu o cantitate mare. de memorie video, care pur și simplu nu va fi folosită. De asemenea, în acest caz, există întotdeauna oportunități ample pentru modernizarea ulterioară a unității de sistem, modificarea și efectuarea promptă a reparațiilor minore.
Astfel, în ciuda faptului că asamblarea unui computer cu propriile mâini trece treptat în fundal, această problemă rămâne în continuare relevantă. Prin urmare, am decis să pregătim material, sau mai degrabă chiar un manual pentru utilizatorii începători, în care va fi descris popular în detaliu cum să asamblați singur o unitate de sistem acasă.
Înainte de asamblare
Înainte de a începe asamblarea, să facem cunoștință cu acele componente care vor alcătui viitorul nostru computer. Aici merită menționat imediat că nu vă îndemnăm în niciun caz să asamblați un PC cu configurația respectivă și din aceleași părți care vor participa la acest material. Toate echipamentele, pe exemplul cărora va fi demonstrată asamblarea, este o preferință pur personală a unei persoane și nu are nimic de-a face cu publicitatea anumitor mărci și producători.
Așadar, ca platformă principală a viitorului computer, în cazul nostru, am ales soluții de la Intel, care includ o placă de bază bazată pe chipset-ul Z77 cu socket LGA 1155 și un procesor quad-core din familia Core i5. Pentru a răci procesorul a fost ales un ventilator turn cu un nivel scăzut de zgomot.
Restul participanților la adunarea noastră au fost: o pereche de module RAM DDR3 de 4 GB, o placă video GeForce GTX 580, un hard disk de 1 TB și un ventilator suplimentar în carcasă pentru suflare, o unitate optică DVD-RW, o carcasă ATX de dimensiuni medii și o unitate de alimentare cu o capacitate de 700 wați
Pentru a pune toate acestea împreună, avem nevoie de un singur instrument - o șurubelniță Phillips de dimensiuni medii, de preferință cu vârf magnetic. Și, desigur, câteva brațe drepte.
Totul este gata pentru a începe montajul și acum este momentul să ne amintim un detaliu important - electricitatea statică, care în unele situații tinde să se acumuleze pe corpul nostru. Toate componentele computerului, cu excepția sursei de alimentare, sunt echipamente de joasă tensiune și se pot arde cu ușurință chiar și de la cea mai scurtă descărcare de înaltă tensiune. Dar pieptănarea banală a părului sau frecarea împotriva lucrurilor din lână poate duce la acumularea unei sarcini statice de câteva mii de volți. Deci, imaginați-vă ce s-ar întâmpla dacă l-ați împărți într-o parte de computer?
Pentru a evita consecințele nefericite, asigurați-vă că atingeți orice obiect metalic, cum ar fi o conductă de încălzire sau un frigider, înainte de a prelua componente. Dacă corpul tău a fost electrificat, atunci în acest caz, încărcarea acumulată va fi descărcată instantaneu. De asemenea, în timpul asamblarii, este mai bine să nu purtați lucruri care pot contribui la acumularea de electricitate statică.
Asamblarea în sine ar trebui efectuată de preferință pe o suprafață neconductivă (lemn, plastic). Dacă desktopul este acoperit cu o față de masă din cârpă, atunci este mai bine să-l îndepărtați pentru o perioadă, deoarece multe țesături tind să acumuleze electricitate statică.
Instalarea procesorului
În prima etapă a asamblarii, vom instala procesorul și memoria RAM în placa de bază, precum și vom monta sistemul de răcire a procesorului. Desigur, mai întâi puteți înșuruba placa de bază în carcasă și abia apoi faceți pașii de mai sus. Dar aici este important de știut că unele ventilatoare de procesor au suporturi, dintre care unele sunt situate pe spatele „plăcii de bază”, ceea ce poate face imposibilă montarea acesteia atunci când placa este deja introdusă în carcasă.
Este foarte ușor să găsești soclul procesorului pe placa de bază. Are o formă dreptunghiulară cu dimensiunile laterale mai mari de 4 cm, așa că este destul de greu să nu-l observi.
Una dintre principalele diferențe de design dintre procesoarele Intel și AMD este faptul că, în primul, plăcuțele de contact sunt folosite pentru a se conecta la conectorul de pe placa de bază, iar în al doilea, pinii de contact.
În consecință, plăcile de bază au și socluri diferite, care pentru microprocesoarele Intel sunt echipate cu picioare moi cu arc, iar pentru AMD, multe orificii minuscule. Amintiți-vă că în cazul nostru avem de-a face cu un procesor Intel și un socket LGA.
Înainte de a instala procesorul, trebuie să deschideți conectorul apăsând pârghia metalică și trăgând în lateral.
După eliberarea de pe suport, deplasați pârghia de ridicare în sus, după care cadrul de prindere se va deschide.
Pentru a preveni instalarea incorectă a procesorului în soclu, producătorii fac crestături auxiliare de andocare în designul carcasei lor. Intel are crestături semicirculare pe carcasă, în timp ce AMD are colțuri teșite.
După deschiderea conectorului, luăm procesorul și îl instalăm în soclu fără niciun efort sau apăsare, astfel încât decupajele de andocare să fie aliniate.
Acum închidem cadrul de prindere prin plasarea unei proeminențe situate pe acesta cu o locașă pentru limitator și readucem pârghia metalică a elevatorului în locul inițial, apăsând astfel procesorul pe contactele situate în conector.
În acest moment, capacul de protecție negru de pe cadrul de susținere ar trebui să zboare și poate fi apoi aruncat. În acest moment, instalarea procesorului poate fi considerată finalizată, așa că să trecem la instalarea sistemului de răcire.
Instalarea sistemului de răcire a procesorului
Astăzi pe piață există un număr mare de sisteme de răcire diferite care folosesc diferite metode de atașare la placa de bază. Desigur, este dificil de spus despre toate nuanțele în cadrul unui material, dar acest lucru nu este necesar, deoarece, de regulă, multe răcitoare cu sisteme de montare neobișnuite sunt furnizate cu instrucțiuni detaliate pentru instalarea lor.
Vom lua în considerare cele mai comune două metode de montare a ventilatoarelor, care sunt folosite cu anumite nuanțe în marea majoritate a sistemelor de răcire.
Există patru găuri în placa de bază pentru instalarea coolerului lângă soclul procesorului.
În cele mai multe cazuri, suportul cooler pentru procesoarele Intel moderne conține patru picioare, care sunt introduse chiar în aceste găuri și fixate acolo prin apăsarea lor de sus. Pentru a evita distorsiunile, este mai bine să-l montați în cruce.
Ventilator standard pentru procesoareIntel
Pentru a demonta ventilatoarele cu acest tip de suporturi, este necesar să rotiți capul piciorului cu 90 de grade în sens invers acelor de ceasornic și apoi să îl trageți în sus. După îndepărtare, rotiți toate picioarele în poziția inițială.
Plăcile de bază cu conectori pentru procesoarele AMD sunt echipate cu un cadru special pentru instalarea unui dispozitiv de răcire, la care răcitorul standard este atașat cu două șuruburi. Deci totul este simplu aici.
Să trecem la cazul nostru. Nu am folosit ventilatorul original Intel, inlocuindu-l cu un cooler turn mai avansat, cu zgomot redus. Instalarea sa pe placa de sistem este ușor diferită de procedurile standard de mai sus. Aici, pentru a crește stabilitatea răcitorului, în fixarea acestuia se folosește un cadru special, care se află sub soclul procesorului, la care este ulterior înșurubat cu șuruburi. Vom începe cu plasarea lui.
Atașăm cadrul pe spatele plăcii de bază în așa fel încât să aliniem toate cele patru găuri de pe ambele părți. Apoi introducem șuruburile care vin cu kitul și fixăm piulițele de ele pe cealaltă parte a plăcii, de care va fi atașat cadrul, apăsând baza radiatorului din capacul procesorului.
Procesorul este răcit datorită procesului de schimb de căldură între capacul său și baza răcitorului. În mod ideal, capacul și baza ar trebui să fie complet la nivel unul cu celălalt pentru o disipare maximă a căldurii. Dar, în practică, acest lucru este foarte dificil de realizat, deoarece suprafețele lor au rugozitate. Prin urmare, pentru a crește suprafața de contact, pastă termică lichidă este utilizată pentru a umple microgolurile, îmbunătățind astfel transferul de căldură între suprafețele dispozitivelor.
De regulă, în multe soluții, inclusiv răcitoare ieftine și standard, pasta termică este aplicată pe radiatorul sistemului de răcire din fabrică. Deci, trebuie doar să montați corect ventilatorul pe placa de bază. Dar în cazul nostru, pasta termică va trebui aplicată independent, deoarece tubul vine cu ea separat.
Trebuie să știți că pasta termică trebuie aplicată într-un strat foarte subțire. Principiul, cu cât mai mult, cu atât mai bine, nu este potrivit aici, deoarece acest lucru va dăuna doar transferului normal de căldură. Pentru aplicare, puteți folosi orice mijloc la îndemână pentru care există suficientă imaginație. Am folosit un tampon de vată obișnuit, după ce i-am umezit puțin capetele pentru ca bumbacul să nu se desprindă.
Strângeți o cantitate mică de pastă termică din tub pe capacul procesorului.
Apoi o întindem uniform pe toată zona.
Acum totul este gata pentru instalarea sistemului de răcire. Luăm radiatorul și scoatem folia de protecție de la baza acestuia.
Instalăm radiatorul pe procesor și îl fixăm cu un cadru special de prindere și piulițe înșurubate pe șuruburile pe care le-am pregătit mai devreme. Pentru a evita deformarea radiatorului, strângeți piulițele în cruce.
Acum rămâne să conectați ventilatorul la conectorul de control de pe placa de bază, apoi să îl puneți pe radiator, după care instalarea sistemului de răcire poate fi considerată finalizată.
Conectorul de pe placa de baza pentru coolerul procesorului, situat intotdeauna langa soclul procesorului, are patru pini si se numeste CPU_FAN.
Trebuie avut în vedere că coolerul în sine poate avea adesea un conector cu trei pini, care în orice caz va fi compatibil cu cel de pe placa de bază. Prezența celui de-al patrulea contact este opțională, deoarece este responsabilă pentru o funcție suplimentară care face posibilă utilizarea diferitelor moduri automate pentru reglarea vitezei ventilatorului, în funcție de temperatura procesorului, folosind BIOS-ul plăcii de bază.
Indiferent de conectorul pe care îl ai pe cooler, pentru a evita conectarea incorectă, acesta conține întotdeauna crestături auxiliare, așa că este aproape imposibil să faci o greșeală atunci când conectezi ventilatorul la placa de bază.
Instalarea RAM completează prima etapă de asamblare. Aceasta este o procedură foarte simplă, după cum veți vedea în curând. Nu este deloc dificil să găsești sloturi pentru instalarea memoriei, deoarece acestea au o formă alungită, sunt întotdeauna situate lângă soclul procesorului și sunt vopsite în perechi în culori diferite. Apropo, au apărut de mai multe ori în multe fotografii anterioare.
În cazul nostru, avem patru conectori de culori negru și albastru, ceea ce face posibilă, dacă se dorește, instalarea a patru benzi de memorie, respectiv. În general, diferite modele de plăci de bază pot conține 2 (modele bugetare), 4 (standard) sau 6 (modele vechi) sloturi RAM. După cum puteți vedea, în orice caz, numărul lor este par. Faptul este că se obișnuiește să instalați module de memorie în perechi pentru a activa un mod cu două canale, care vă permite să dublați viteza de schimb de date între „RAM” și procesorul central. Adică, dacă vrei să ai 8 GB de RAM, atunci ar trebui să cumperi două benzi de 4 GB. Desigur, puteți instala în schimb un cip de memorie de 8 GB, dar în acest caz performanța computerului va fi redusă.
Nu degeaba producătorul pictează sloturile RAM în perechi în culori diferite. Acestea sunt așa-numitele „bănci” (bancă), fiecare având culoarea sa. Pentru a utiliza modul cu două canale, trebuie să instalați câteva cipuri de memorie într-o singură bancă, și nu aleatoriu. De exemplu, în situația noastră, umplem fie ambele sloturi negre, fie albastre.
Înainte de a instala modulele, întindem pârghiile albe de blocare de pe părțile laterale ale conectorilor selectați în lateral. Apoi, cu o apăsare ușoară, introduceți ușor stick-ul de memorie în conector.
În acest caz, este imperativ să aliniați crestătura de pe modulul de memorie cu jumperul din conectorul de pe placa de bază.
După ce v-ați asigurat că cureaua se potrivește în fantă, fixați-o apăsând de sus pe colțurile memoriei până când se aude. În acest caz, zăvoarele laterale trebuie să revină la poziția inițială.
Facem același lucru cu toate celelalte scânduri.
În acest moment, prima și cea mai importantă etapă a ansamblării poate fi considerată finalizată.
Nu fi surprins, dar după instalarea tuturor componentelor de mai sus, puteți porni sistemul pentru prima dată și puteți verifica performanța acestuia. La urma urmei, majoritatea procesoarelor moderne au un nucleu grafic integrat, iar plăcile de bază au conectori integrați pentru conectarea unui monitor. După conectarea temporară a sursei de alimentare a procesorului și a plăcii de bază, nu va fi dificil să porniți sistemul asamblat prin închiderea contactelor corespunzătoare de pe „placa de bază” cu orice obiect metalic, de exemplu, o șurubelniță. Numai utilizatorii experimentați ar trebui să facă acest truc. Ei bine, dacă aceasta este prima ta construcție, atunci mergi direct la a doua etapă.
Primul trebuie să pregătiți cazul unitate de sistem pentru asamblare.
Deșurubați șuruburile de pe panourile laterale ale carcasei Scoateți ambele capace laterale Instalarea panoului conector al plăcii de bază înainte de a-l instala în carcasă
Acest panou pentru conectori, deja întotdeauna inclus cu placa de baza. Ușor (pentru a nu te tăia pe marginile sale ascuțite) îl introducem în corp până la un clic caracteristic, acesta ar trebui să se strângă strânsîn cazul.
Pregătirea plăcii de bază pentru asamblare într-o carcasă pentru PC
În această etapă, noi pregătiți placa de bază pentru a-l instala într-o carcasă de PC. Vom instala:
CPU
module RAM
Sistem de racire pentru procesor (racitor, ventilator)
Instalarea unui procesor Intel (Intel)
Primul lucru îndepărtați plasticul de protecție negru de la un soclu de procesor. Doar strângeți clema de fixare și îndepărtați protecția din plastic.
Prindeți ușor procesorul cu degetele și setați-l la priză acordând atenție orientării sale corecte.
Înapoi prindeți clema cu ceva efort la sfârşitul acţiunii.
Procesorul central trebuie să „se potrivească în soclu” fără efortși folosirea forței.
În această etapă, vom instala sistem de racire pentru procesor... În acest caz se folosește un cooler standard, cel care a venit cu procesorul, așa-numitul cooler „în cutie”.
Dacă aveți propria dvs. unsoare termică, cel mai bine este să o înlocuiți pe cea aflată deja pe radiator cu ea. Dacă nu, lăsați-o așa și instalați CO (nu uitați să îndepărtați folia de pe pasta termică!).
Instalăm răcitorul astfel încât elementele de fixare știfturile au intrat în găurile corespunzătoare in placa de baza. Te rog noteaza asta cablul de alimentare a ajuns la conector sursă de alimentare (în cazul nostru, se află în partea de sus a plăcii de bază).
Apoi cu efort prindeți știfturile în diagonală, și de fiecare dată ar trebui să existe un clic caracteristic.
Conectați ventilatorul la conectorul de alimentare „CPU FAN1”.
Acum trebuie să producem instalarea memoriei RAM la placa de baza. Pentru aceasta întindeți zăvoarele în lateral-cleme slot pentru module RAM.
A plati atenție la crestătura din modul RAM, trebuie să coincidă în mod necesar cu partiția din slot. Aceasta este protecție împotriva modulelor incompatibile. Nu rata acest moment, altfel tu poate deteriora BERBEC!
Prin instalarea modulului RAM, prindeți-l cu snaps pe care anterior le-ați despărțit.
a instala în placa de bază a carcasei, luați-l cu mâinile și instalați-l în carcasa unității de sistem. Toți conectorii laterali și porturile I/O trebuie să fie foarte intră exact în farfurie cu orificii pentru ele, preinstalate de dvs. in carcasa in etapele anterioare de asamblare a calculatorului.
Acum înșurubați placa de bazășuruburi la carcasa unității de sistem. Este mai bine să strângeți primul șurub cu câteva ture nu până la capăt, astfel încât celelalte șuruburi să se potrivească exact. Strângeți restul șuruburilor până când apare o rezistență clară, apoi înșurubați primul.
Conexiune la placa de baza pe panoul frontal cu iesire usb si audio
În manualul (instrucțiunile) pentru placa noastră de bază, ar trebui să găsim informații despre cum să conectăm panoul frontal cu ieșire audio și USB. De asemenea, trebuie să vă asigurați că toate cablurile nu interferează cu fluxul liber de aer din carcasă.
Instalarea unui hard disk în carcasa unității de sistem
Acum instalați un hard disk HDD 3,5 inci în carcasa unității de sistem. Este destul de simplu să faceți acest lucru, după cum puteți vedea în fotografie, HDD-ul este instalat într-un loc special desemnat pentru el, mai aproape de partea din față a carcasei.
Fixați hard disk-ul pe părțile laterale patru șuruburi, câte două pe fiecare parte.
Instalarea sursei de alimentare Nici computerul nu ar trebui să vă provoace dificultăți. Doar pune-l în compartimentul corespunzător carcasă și fixați cu patru șuruburi. Fixați întotdeauna șuruburile mai bine pe diagonală!
Conectarea cablurilor de alimentare
În această etapă a construcției, aveți nevoie conectați alimentarea la accesorii... Cablul SATA (SATA) pe care îl conectați pe hard diskși unitatea de dischetă dacă alegeți să o instalați. La fel și cablu EPS (alimentare CPU), conector pentru placa de bază cu 24 de pini, alimentare pentru placa grafică PCI-E. Asigurați-vă că cablurile sunt așezate astfel încât nicio dificultate în disiparea căldurii.
Sursa de alimentare are o ieșire specială cu 4 fire galben-negru, așa că o conectăm în priza procesorului pe placa de baza.
În această fotografie vedeți conectat prin cablu SATA(5 fire - 2 galbene, 2 negre, 1 roșu) hard disk, sus. Și alimentarea este conectată placa de baza, în dreapta jos în fotografie.
Pe plăcile de bază moderne, trebuie să conectați un conector suplimentar cu 4 pini, care, de regulă, este separat de cablul principal. Pentru a facilita conectarea, țineți conectorul principal în mâini și conectați-l cu suplimentar... Apoi conectați întreaga structură la conectorul de pe covoraș. bord.
Conexiune cablu de semnal SATA de la hard disk la placa de bază la conectorul „sata 1”.
Instalarea unei plăci video în carcasă
Pentru instalare plăci video în carcasă computer, mai întâi trebuie îndepărtați banda de metal vizavi de slotul PCI-E.
Mai departe instalați placa video în sineîn slotul PCI-E de pe placa de bază. Pentru asta ai nevoie eliberați clema de blocareși lipiți cardul până când se dă clic. Apoi înșurubați cardul pe panoul de unde ați scos placa de metal cu un șurub.
Rezultatul auto-asamblarii unității de sistem informatic
După cum puteți vedea, cu auto-asamblare unitate de sistem PC se poate descurca oricine utilizatorul, dacă are toate componentele necesare și dorește să o facă singur acasă.

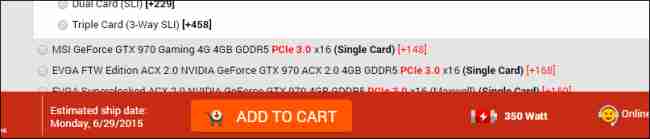





![Ethernet nu are o configurație IP validă în Windows 10 [Fix]](https://www.redgemcomputer.com/storage/upload/Images/76423be1dd323dac6e946cf30ab6752c.jpg)





Post a Comment