Întrebarea Cum să accelerați computerul este interesată de un număr mare de utilizatori, iar interesul nu se estompează. Este posibil să afectați viteza computerului utilizând optimizarea sistemului de operare. Cele mai multe funcții și capabilități ale sistemelor moderne de operare rămân nerevendicate de către utilizatorii obișnuiți. Mulți după reinstalarea sistemului de operare nu contribuie la modificări ale configurației și sunt conținut cu setări standard care nu sunt cele mai optime.
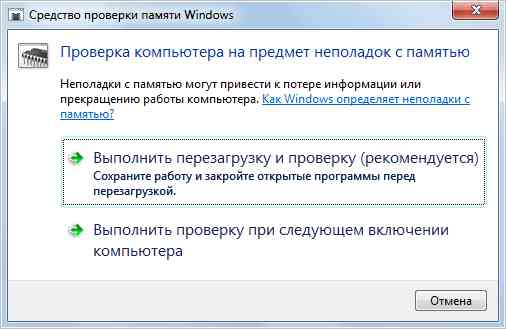
Vom analiza toate cele mai relevante metode de optimizare pentru Windows 7 pentru a îmbunătăți performanța calculatorului. Dacă urmați recomandările noastre, probabil observați că computerul a început să funcționeze mult mai repede.
Stabilirea efectelor vizuale
Problemă. Sistemele de operare Windows nu numai că sunt convenabile, ci și o interfață frumoasă. Acest lucru impune, la rândul său, cerințe serioase pentru hardware-ul computerului. Cu toată abundența unor efecte vizuale interesante, fierul ar trebui să ofere o funcționare fără probleme și viteza maximă posibilă. Dacă computerul nu este cel mai puternic, atunci scăderea performanței este furnizată. Această problemă este deosebit de relevantă pentru proprietarii de laptop-uri și netbook-uri cu putere redusă, ale căror producători au stabilit în primul rând obiectivul de a crește eficiența energetică și de a reduce costurile.
Decizie. Pentru a rezolva această problemă, se recomandă dezactivarea aproape tuturor efectelor vizuale și lăsați doar de bază. În acest caz, productivitatea te crește garantate. Optimizarea Windows 7 în ceea ce privește efectele vizuale este destul de simplă. Accesați meniul "Start" și introduceți "efecte vizuale" în șirul de căutare. Faceți clic pe secțiunea "Configurare și performanță sistem".
Pentru configurație convenabilă, punem selectorul opus elementului "Furnizați cele mai bune viteze" și absolut toate steagurile sunt eliminate. După aceea, verificați casetele de selectare următoare:
Activați compoziția desktopului
Utilizarea stilurilor și butoanelor de afișare Windows
Afișați schițele în loc de icoane
Netezi neregularea fonturilor de ecran
Faceți clic pe "Aplicați" și reporniți computerul.
Optimizarea hard diskului în Windows 7
Problemă. Toate fișierele înregistrate pe hard disk sunt împărțite în fragmente utilizând un algoritm special. Se face pentru cea mai rațională utilizare a spațiului disc rămas. Ca rezultat, atunci când computerul încearcă să citească fișierul, acesta colectează un număr mare de fragmente separate împrăștiate pe discul rigid. Se agravează acest proces, prezența zeci de mii de fragmente de fișiere inutile. Acest lucru, la rândul său, poate duce la o scădere a performanței hard diskului și a sistemului ca întreg.
Decizie. Singura modalitate eficientă din această problemă este o curățare obișnuită din fișierele de gunoi și de un defragmentare a hard diskului. Mai întâi, petreceți revizuirea informațiilor inutile pe computer. Scoateți filmele de dezosare (pe care cuvântul este destul de mare de memorie), muzică și alte fișiere care au pierdut deja relevanța pentru dvs. Apoi eliminați programele pe care nu le utilizați. Pentru a face acest lucru, accesați Meniu "Start" -> "Panou de control" -> "Ștergere program". Realizăm auditul aplicațiilor învechite și scăpăm de ele folosind butonul "Ștergere".
După curățarea de la gunoi, mergeți la defragmentare. Pentru a face acest lucru, mergeți la "Computerul meu", faceți clic dreapta pe discul dorit și selectați elementul "Proprietăți" -> "Service" -> Efectuați defragmentarea ". Selectați discul și apăsați butonul "Defragmentare disc".
Optimizarea hard disk-ului vă ajută să accelerați computerul. Un efect deosebit de vizibil va fi pe acele computere în care această procedură nu a fost efectuată mult timp. Reamintim că defragmentarea este de dorit să se efectueze în mod regulat pentru a menține funcționarea optimă a hard diskului.
Optimizarea autostat în Windows 7
Problemă. Chiar și în computere puternice și costisitoare, o scădere a vitezei de încărcare a sistemului de operare este observată în timp. Și în majoritatea cazurilor, vinovatul este un număr mare de programe care sunt lansate simultan împreună cu sistemul de operare. Actualizați managerii de diferite aplicații, agenți de rețele sociale, toate tipurile de mesageri, antivirus sunt adăugați la pornire. Acesta din urmă, apropo, este mai bun de la pornire, nu îndepărtați, deoarece, în mod ideal, programul antivirus trebuie să protejeze în mod constant calculatorul în timp real. Toți ceilalți "oaspeți neașteptați" vor fi dezactivați.
Decizie. Pentru îndepărtarea simplă și eficientă a programelor inutile de la Autoloading, se recomandă utilizarea programului CCleaner. Specialitatea sa principală este de a curăța registrul (vorbiți mai departe), dar și cu optimizarea pornirii, se confruntă perfect de către utilizator cu o interfață convenabilă și intuitivă.
Rulați programul, accesați fila Instrumente -> "Încărcare automată" și utilizând butonul "Oprit", eliminați toate programele pe care nu le aveți nevoie de la lansarea automată.
Diagnosticarea RAM și a Registrului
Problemă. Se crede că registrul poate afecta negativ viteza calculatorului, precum și memoria problematică. Cu registrul, totul este clar. În cazul eliminării incomplete a aplicațiilor instalate, acesta rămâne "gunoi" (aplicații, referințe la comenzi rapide non-existente, extensiile de fișiere incorecte). De-a lungul timpului, gunoiul devine din ce în ce mai mult. Și dacă vrem să accelerăm computerul, atunci gunoiul trebuie eliminat.
Cu memoria operațională, totul este oarecum mai complicat. Aceasta este o componentă foarte importantă a computerului și va vorbi despre funcționarea optimă a sistemului fără o funcționare adecvată a memoriei RAM pur și simplu. Motivul pentru apariția de eșecuri în memoria RAM poate fi căsătoria în producție, defectuoasă în sursele de alimentare și chiar picăturile de tensiune. În orice caz, optimizarea Windows 7 este obligatorie implică diagnosticarea RAM.
Decizie. Curățați registrul poate fi șters cu programul CCleaner menționat anterior. RAM Diagnostics poate fi realizat prin intermediul sistemului de operare. Pentru a face acest lucru, deschideți meniul Start și introduceți diagnosticarea "Diagnostics of Computer RAM".
Ar trebui să apară o fereastră în care doriți să selectați tipul de verificare (este recomandat să selectați prima opțiune).
După repornirea calculatorului, verificarea memoriei va începe. Poate dura o perioadă lungă de timp, așa că în timpul perioadei de diagnosticare nu planificați sarcini urgente asociate computerului. La verificarea ecranului, veți vedea despre următoarea fereastră:
Sfârșitul diagnosticului va fi însoțit de o repornire a computerului. Data viitoare când introduceți sistemul, puteți citi rezultatele inspecției. Optimizarea Windows 7 trebuie să includă în mod necesar registrul și RAM.
Optimizarea Windows 7 pentru procesoarele multi-core
Problemă. Mulți utilizatori au computere sunt echipate cu procesoare multi-core (cu nuclee de la 2 sau mai multe). Un număr mai mare de miezuri în procesor ar trebui să aibă un efect pozitiv asupra vitezei computerului. Deși sistemul de operare însuși verifică automat tipul și caracteristicile procesorului instalat destul de des atunci când se utilizează doar un kernel atunci când computerul pornește. În mod natural, în acest caz, viteza sistemului de operare este redusă.
Decizie. Soluția la această problemă este foarte simplă. Utilizatorul poate specifica cu fermitate sistemul de încărcare utilizând puterea tuturor miezurilor procesorului. Pentru a face acest lucru, du-te la "Start" -> "Toate programele" -> "standard" -> "efectuați". Introduceți comanda "Msconfig" și faceți clic pe "OK".
În fereastra de configurare a sistemului care apare, accesați fila "Încărcare" -> "Parametri avansați ...". Am pus caseta de selectare opusă "număr de procesoare" și selectați numărul maxim. Faceți clic pe "OK".
Dacă nu știți cum să accelerați computerul sau mai degrabă cum să influențați viteza sistemului de operare, această metodă este perfectă.
Eliminarea gadget-urilor inutile
Problemă. Gadgeturile standard și suplimentare utilizate în Windows 7 sunt, fără îndoială, foarte confortabile și utile. Mulți utilizatori sunt bucuroși să le folosească în viața de zi cu zi pentru a facilita accesul la informații interesante. Pe de altă parte, gadget-urile pot afecta direct viteza calculatorului, în mod natural într-un plan negativ. Astfel de gadgeturi vă vor petrece resursele de sistem. Pe o mașină puternică modernă, acest lucru nu poate fi vizibil, dar pe computerele mai slabe, o scădere a performanței va fi tangibilă.
Decizie. Optimizarea Windows 7 din punct de vedere al gadget-urilor nu implică îndepărtarea lor completă. Lăsați cele două gadget-uri cele mai frecvent utilizate și utile și îndepărtați restul. La fel, cu o probabilitate mare, se poate argumenta că veți primi majoritatea informațiilor interesante de pe Internet. De ce apoi încărcați imediat sistemul.
Optimizarea Windows 7 cu ReadyBoost
Problemă. Sistemul de operare Windows 7 poate utiliza dispozitive de memorie flash de mare viteză pentru a caching eficient datele aplicațiilor cele mai frecvent lansate. De fapt, pot fi utilizate memoria flash USB sau cardul SD în locul fișierului de paginare. O astfel de manipulare dificilă face posibilă accelerarea procedurii de citire, care, în cele din urmă, va avea un efect pozitiv asupra vitezei calculatorului și asupra performanței globale a sistemului.
Nu toți utilizatorii de Windows 7 pot crește cantitatea de memorie RAM în mod standard (cumpărarea unui nou bar). Motivele diferite pot împiedica acest lucru. Acestea sunt restricțiile pe care producătorul de chipset sau placa de bază pe produsele lor și imposibilitatea de a cumpăra berbecul formatului corespunzător.
Decizie. Pentru a extinde memoria RAM a computerului, puteți utiliza unitățile flash USB USB și cardul flash SDHC / SD / MS. Pentru a utiliza cardul flash, veți avea nevoie de un cititor special de carduri, care va fi compatibil cu formatul hărții. Tehnologia ReadyBoost este inițiată inițial în sistemul de operare, deci nu trebuie să descărcați și să instalați software suplimentar.
Cerințe minime pentru acționări atunci când sunt utilizate în ReadyBoost:
Suport pentru USB 2.0 / 3.0
Viteza minimă de citire de 2,5 MB / s pentru blocurile de informații 4 KB
Viteza minimă de înregistrare de 1,75 MB / s pentru blocurile de informații 512 kB
Cantitate minimă de spațiu liber 64 MB
Înainte de a alege o unitate pentru ReadyBoost, asigurați-vă că specificați caracteristicile sale de viteză și asigurați-vă că îndeplinesc cerințele. Utilizarea cardurilor flash de mare viteză va oferi un câștig maxim de performanță.
Mergem la "Computerul meu", faceți clic pe butonul din dreapta al mouse-ului de pe mediul exterior și faceți clic pe "Proprietăți". Du-te la zidaria "ReadyBoost". Instalați selectorul opus elementului "Utilizați acest dispozitiv" și, utilizând cursorul, specificați limita memoriei utilizate. Apoi, faceți clic pe "Aplicați" și "OK". Dacă doriți să furnizați un sistem de acces la toate memoria media externă gratuită, setați selectorul în fața "Furnizați acest dispozitiv pentru tehnologia ReadyBoost".
Utilizați acest mod viclean. Sperăm că vă va ajuta să răspundeți la întrebarea Cum să accelerați computerul.
Optimizarea energiei în Windows 7
Problemă. Foarte des, atunci când lucrați pe un computer, utilizatorii uită să configureze schema de gestionare a energiei - un set de parametri hardware și de sistem care sunt responsabili pentru consumul de energie al componentelor individuale ale sistemului. Schema de gestionare a alimentării poate fi configurată pentru a maximiza economiile de energie (respectiv, pe o performanță minimă), pe un consum echilibrat de energie sau să crească performanța calculatorului (consumul maxim de energie). Puteți pur și simplu să uitați de acest parametru simplu și, în același timp, afectați în mod negativ viteza sistemului.
Această problemă este relevantă pentru proprietarii de laptop. În mod implicit, sistemul stabilește o sursă de alimentare echilibrată. Când bateria laptopului se află în jos, modul de economisire a energiei este instalat automat. Mai târziu, când laptopul se conectează la rețea, puțini oameni își amintesc despre modul economic și nevoia de ao schimba. Deci, pe lucrurile simple se pierd viteza calculatorului.
Dacă utilizați un computer personal sau un laptop (dar funcționează din rețea), setarea schemei de alimentare poate accelera computerul și poate îmbunătăți performanța generală a sistemului.
Decizie. Soluția este de a controla regimul de alimentare. Mergem la panoul de control "->" "->" surse de alimentare "și selectați modul" de înaltă performanță ".
Dacă doriți, puteți configura planul de putere. Pentru a face acest lucru, selectați "Setarea planului de alimentare" -> "Schimbați parametrii de putere suplimentară". Instalați valorile la Will.
Constatări
Am dezmembrat 8 moduri de a optimiza Windows 7, care va ajuta la creșterea vitezei calculatorului. Este foarte dificil să se adapteze tuturor modalităților de a optimiza într-un singur articol, deci este doar prima parte a materialului. În alte articole, vom continua să dezasamblați modalități interesante și eficiente de optimizare, deoarece acest subiect este destul de extins și interesant.
Dezactivarea efectelor sistemului vizual
Pentru a optimiza activitatea laptopului și pentru a accelera încărcarea Windows 7, trebuie să opriți mai întâi efectele vizuale, din care absența nu va afecta sistemul. Pentru a face acest lucru, mergeți la "Computerul meu" și selectați "Proprietăți sistem" sau pur și simplu apăsați combinația de chei fierbinți "Windows + Pause / Break".
Apoi, în meniul din stânga, faceți clic pe "Parametrii avansați de sistem".
Faceți clic pe butonul "Parametri" din secțiunea "Viteză".
Am pus o bifă "Oferiți cea mai bună viteză"
Sau puteți alege "efecte speciale" și puteți nota acele căpușe pe care le vedeți în figură. Deoarece aceste funcții fac sistemul mai confortabil.
Faceți clic pe "Aplicați" și "OK".
Notă : Toate aceste caracteristici iau parte din RAM, care devine vizibil pe PC-uri slabe sau laptop-uri. Acest lucru este în special legat de controalele animate.
Scoateți widget-urile desktop
Calendar, Haski, prognoza meteo arata frumos, dar ei încetinesc sistemul folosind RAM Resources. Prin urmare, pentru a îmbunătăți performanța sistemului, în cazul în care cantitatea de memorie este limitată și computerul este încărcat pentru o lungă perioadă de timp când este pornit, este mai bine să le dezactivați. Pentru a face acest lucru, faceți clic dreapta pe widgetul corespunzător și alegeți "Închideți gadgetul". Sau faceți clic pe cruce în partea de sus din dreapta.
Optimizați spațiul pe disc
Viteza sistemului depinde în mare măsură de starea hard diskului, și anume prezența unui spațiu liber pe secțiunea de sistem "C". Faptul este că orice fișiere înregistrate pe acesta, pentru utilizarea rațională a spațiului pe disc, sunt împărțite în fragmente, care, de regulă, nu sunt scrise în mod consecvent, ci la diferite secțiuni. Este încă obișnuit să fie numit fragmentare. Prin urmare, la citirea datelor, computerul trebuie să-și petreacă un anumit timp la lectura lor. Efectul fragmentării este mai mare, viteza de citire mai lentă cu toate consecințele ulterioare.
Pe baza acestui fapt, este necesar să efectuați periodic o procedură de defragmentare a hard diskului. Aceasta permite nu numai creșterea vitezei PC-ului, ci și pentru eliberarea spațiului pe sistemul său de disc.
Controlați lansarea aplicațiilor
Cele mai multe programe stau în AutoLoad, cu atât computerul va porni mai mult. În plus, un număr mare de programe care rulează în fundal, încărcați memoria operațională a computerului. Și, după cum se știe, volumul liber al RAM afectează în mod direct viteza sistemului în general.
Prin urmare, pentru a optimiza munca PC-ului, urmăriți programele care sunt încărcate împreună cu sistemul de operare și exclude în timp util de la pornire. Cum se face în Windows 7 descrisă în detaliu în acest articol.
Folosim întregul potențial al procesorului
Deoarece astăzi este folosit în principal procesoare multi-core, atunci dacă este posibil, este necesar să se folosească puterea lor completă. Pentru a încerca să utilizați toate miezurile procesorului, trebuie să deschideți secțiunea Configurare a sistemului. Acest lucru se face folosind comanda "Msconfig" și interpret de comandă "Run".
Deschidem și mergem la fila "Load".
După ce faceți clic pe butonul "Parametrii avansați". Dacă aveți un procesor multi-core (2 și mai mult) și un singur kernel este utilizat pentru a porni sistemul, atunci totul ar trebui utilizat pentru a optimiza și a crește viteza de funcționare. Pentru a face acest lucru, verificați camera opusă "numărului de procesor" și selectați valoarea maximă. Faceți clic pe "OK", apoi "Aplicați". După aceea, voi avea nevoie și de o repornire.
Panoul "Configurare sistem" vă permite să dezactivați serviciile inutile. Pentru a face acest lucru, deschideți fila corespunzătoare.
Apoi, scoateți căpușe în apropierea numelor acestor servicii care, în opinia dvs., afectează productivitatea. Cu toate acestea, este extrem de recomandat să dezactivați acei producători - Microsoft Corporation și, prin urmare, puteți verifica chiar caseta "Nu afișați Microsoft Services".
Acum puteți dezactiva cel puțin totul la rând, dar amintiți-vă că sunt necesare pentru funcționarea stabilă a programelor relevante. După toate modificările, faceți clic pe "Aplicați" și "OK", reporniți computerul.
Verificarea RAM.
Așa cum sa menționat deja memoria RAM este foarte importantă pentru funcționarea optimă a sistemului. Prin urmare, nu va fi superfluă să-și îndeplinească diagnosticul, în timp ce acesta este realizat prin mijloace standard. Pentru a face acest lucru, deschideți meniul "Start" și introduceți diagnosticarea "Diagnostics of Computer RAM".
Va apărea o fereastră, unde alegem prima opțiune:
După aceea, calculatorul va reporni și va verifica memoria RAM. Deoarece aceasta este o procedură suficient de lungă, îl sfătuim să funcționeze atunci când principalele sarcini pe care le-ați finalizat deja. Dacă totul este în ordine, sistemul va porni ca de obicei.
Notă : În timpul scanării, nu trebuie să apăsați nici o taste.
Folosim regimuri de alimentare
Și, deși acest lucru nu este cel mai important sfat, nu e de mirare că menționăm ultimul, poate ajuta parțial. Cu toate acestea, nu este necesar să se efectueze proprietarii de laptop cu o baterie de lucru. Dacă utilizați un computer fix sau un laptop din rețea, atunci această metodă vă va potrivi.
Dacă aveți un laptop, faceți clic pe pictograma bateriei din partea de jos și selectați "Setări avansate de alimentare". Pentru proprietarii de calculatoare staționare, instrucțiunile despre modul de intrare în secțiunea Setări de alimentare sunt aici.
Alegeți "Performanță înaltă".
Ccleaner.
Unul dintre cele mai convenabile și cele mai populare programe cu care se execută optimizarea și curățarea registrului Windows 7. Principalele caracteristici:
Ștergerea fișierelor temporare: jurnale de evenimente, cache (inclusiv browser), comenzi rapide, dosare goale, documente recente etc. Verificarea registrului și a depanării: extensiile incorecte ale fișierelor care lipsesc DLL etc. Ștergerea programelor, configurarea pornirii. Căutați fișiere și ștergeți discurile.
Interfața programului este de înțeles imediat: în partea stângă - meniul principal și în centru - informații despre progresul sistemului de analiză și de curățare
Faceți clic pe butonul "Analiză". Programul va începe să caute fișiere care urmează să fie șterse. Înainte de aceasta, în meniul din stânga, puteți alege ce componente ale sistemului din aplicațiile instalate trebuie să fie curățate și care nu. După analiză, va apărea un mesaj pe care îl puteți elibera atât de multă memorie:
Faceți clic pe "Curățare" și confirmați alegerea. Rețineți că dacă numărul de "gunoi" este suficient de mare, atunci acesta va fi îndepărtat lung.
Registrul este verificat în același mod, pentru care trebuie să selectați aceeași filă din meniul din stânga, faceți clic pe "Căutați probleme" și apoi "Fix".
În fila "Service", suntem cei mai interesați de elementul "încărcare automată". Pentru a dezactiva lansarea automată a programului non-necesar, selectați numele său și faceți clic pe "Opriți".
Reg organizator.
Este un utilitar mai funcțional și mai complex, dar trebuie încă să fie instalat pe fiecare proprietar de PC. De asemenea, scanează sistemul pentru fișierele necesare, verifică registrul, accelerează sarcina sistemului, dar are setări subțiri care lipsesc în CCleaner. De exemplu, aici puteți edita registrul manual, efectuați defragmentarea și compresia, pentru a efectua setări subțiri ale sistemului etc.
La pornirea programului, va fi lansată verificarea expresă a discului și a registrului. După finalizarea sa, vor apărea informații detaliate atunci când verificarea ultimei timp pentru un anumit fragment și cât de mult spațiu poate fi eliberat.
Când faceți clic pe "Curățarea discurilor", va începe scanarea, ca rezultat, puteți curăța PC-ul din fișierele care nu sunt necesare. De regulă, în așa fel, este eliberat până la 500 MB de spațiu liber, uneori mai mult dacă puneți în mod regulat aplicații terță parte și nu ați făcut curățarea pentru o lungă perioadă de timp.
Elementul "Curățarea Registry" este necesar pentru a corecta intrările greșite, problemele de depanare și erorile.
Acordați atenție celei de-a doua fila "Optimizarea registrului". Această procedură trebuie, de asemenea, efectuată pentru a crește productivitatea. Cu toate acestea, atunci va fi necesar să reporniți sistemul, ceea ce va fi cu siguranță notificat.
Notă : În același program, puteți configura AUTORUN și ștergeți complet programele.
Cele două programe au descris doar o mică parte din ceea ce este disponibil astăzi utilizatorilor pentru a-și optimiza sistemele. Toți să descrie în cadrul aceluiași articol nu există nicio posibilitate.
Deschideți proprietățile făcând clic pe butonul stâng al mouse-ului
De-a lungul timpului, calculatorul personal începe să lucreze mai lent. Se întâmplă într-un motor complet diferit. Și nu este necesar să se facă o concluzie gravă că dacă PC-ul funcționează încet, atunci este timpul să-l schimbați. Există o mulțime de modalități de a crește performanța dispozitivului dvs. Acest articol va spune aproximativ 5 opțiuni pentru accelerarea Windows 7. Dar mai întâi va fi necesar să se ocupe de cauzele acestei probleme.
Cauze de mișcare lentă
De ce a început computerul să încetinească? Cred că mulți au pus o astfel de întrebare, dar nu toată lumea a găsit răspunsul, deoarece nu este întotdeauna posibil să se determine motivul pentru muncă lentă. Afișați mai multe procese posibile care interferează cu lucrările productive ale Windows 7:
Programe în Autoload. Aplicații dăunătoare și opționale. Găsiți pe PC împreună cu instalarea de surse nevăzute. Lipsa driverelor oficiale pe computer. Umplerea hard disk-ului. Încălzire puternică a unui computer.
Am sunat departe de toate motivele posibile pentru funcționarea neproductivă a dispozitivului, dar chiar și ele sunt deja suficiente pentru a face concluziile specifice.
Acum vă întrebați, deci ce moduri specifice pot fi folosite pentru a îmbunătăți calitatea Windows 7? Merită să luați în considerare fiecare caz separat pe care îl înțelegeți mai bine, deoarece este mai corect să vă înscrieți în situația dvs.
Îndepărtăm programele inutile de la Autoload
În sistemul PC, există o secțiune de programe de autoloadare. Când porniți dispozitivul, începe independent. Deși aplicațiile de fundal nu interferează cu munca, aceștia cheltuiesc o parte semnificativă a RAM, ceea ce duce la funcționarea lentă a computerului. Prin urmare, vă sfătuiesc să eliminați programele inutile de la pornire. Inițial, trebuie să mergeți la configurația sistemului - puteți face acest lucru în două moduri:
Prin panoul de control
Primul pas trebuie să deschidă "Start" și să mergeți la "Panoul de control".
2. Apoi, în fereastra Deschidere, selectați elementul "Sistem și securitate".
Alegeți această secțiune
3. Următorul pas este aleasă secțiunea "Administrație" și se desfășoară deja la "Configurația sistemului".
Faceți clic pe butonul stâng al mouse-ului
4. Gata! După aceasta, fereastra de care aveți nevoie cu programul Auto Start se va deschide. Dar, în opinia mea, acest lucru este un drum lung. Este mai bine să profitați de a doua opțiune - descoperirea filelor de care avem nevoie.
Prin funcția "Run"
Această metodă este mult mai rapidă și mai ușoară decât prima. Aici trebuie să efectuați doar doi pași simpli.
Deschidem începutul și conducem să "executați". O fereastră se va deschide unde în linia "Open" trebuie să introduceți comanda "Msconfig".
Faceți clic pe Enter.
Indiferent de metoda ați ales, primul sau al doilea, în orice caz, fila Configurare sistem se deschide. Este cea care are nevoie de noi să "descărcați" calculatorul nostru personal. Inițial, vom fi în fila General. Va fi necesar să mergeți la "AutoLoad".
Căpușe inutile sunt curățate
Este ușor de ghicit că în această secțiune există aplicații care sunt automat pornite atunci când computerul este pornit - aplicații pe care le utilizați foarte rar sau nu utilizați deloc. De exemplu, foarte rar utilizează Skype, așa că o voi elimina din lista Autorun. O astfel de acțiune i "descărcați" computerul.
IMPORTANT! În nici un caz nu scoateți bifați de la antivirus, deoarece ar trebui să funcționeze în mod constant și să funcționeze automat.
Metoda este destul de eficientă, deoarece unele programe au o încărcare puternică a computerului și nici nu le folosiți.
Eliminăm efectele vizuale ale Windows 7
Cu acest truc, veți crește destul de bine productivitatea sistemului dispozitivului dvs. Dezactivați efectele vizuale suficient de simple, trebuie doar să urmați instrucțiunile de mai jos:
Inițial, deschideți "Start" și faceți clic pe secțiunea "Computer" a butonului drept al mouse-ului. Datorită acestui fapt, fereastra va apărea, în care trebuie să faceți clic pe linia "Proprietăți".
Faceți clic pe "Proprietăți"
2. Se deschide sistemul calculatorului nostru personal. În fereastra care se deschide, vom avea nevoie de o secțiune "parametri avansați de sistem", care este situată în partea stângă în centru.
Alegeți această secțiune
3. După apăsarea LCM, va apărea o fereastră nouă în care avem nevoie de o linie "suplimentară". Înainte de tine, va fi o secțiune "viteză", el este cel care are nevoie de ea. Mergeți la parametrii săi apăsând butonul stâng al mouse-ului.
Proprietățile sistemului Windows 7
4. Veți deschide "parametrii de viteză" cu secțiunea inclusă "efecte vizuale". Nu sperie o listă lungă de efecte diferite. Da, sunt de acord, există multe dintre ele, dar ușurează lucrul Windows 7 vizual plăcut și interesant. Aceste efecte au o parte negativă - încetinesc puternic dispozitivul. Pentru a evita acest lucru, trebuie să eliminați căpușe inutile.
Citiți mai jos pentru a înțelege de ce aveți nevoie de fiecare piață.
5. Dacă doriți să eliminați absolut toate efectele vizuale, trebuie să instalați un punct în secțiunea "Furnizați cea mai bună viteză" (evidențiată cu un dreptunghi roșu). De îndată ce alegeți acest element, casetele de selectare din toate efectele vizuale vor dispărea. Dar dacă nu doriți să pierdeți toate efectele, dar doriți să eliminați numai unele, atunci trebuie să o faceți manual. În câmp, care este evidențiat într-un dreptunghi albastru, scoateți casetele de selectare de efecte vizuale inutile. Apoi apăsați "OK" (evidențiat de un dreptunghi negru).
6. După aceea, reporniți computerul personal. Nu vor mai exista efecte vizuale.
În opinia mea, metoda este eficientă. Într-adevăr ajută la facilitarea activității PC-ului, dar fără efecte, lucrările Windows nu este la fel de plăcut ca a fost. Prin urmare, decidem ce este mai important. Astfel încât dispozitivul a funcționat mai repede sau utilizarea calculatorului a adus plăcere vizuală.
Eliminăm suportul de sunet
Probabil că vă întrebați ce sunete vorbim? Totul este foarte simplu. Poate că nu ați acordat atenție, ci pe computer există efecte sonore, cum ar fi un clic dublu, permițând un computer, "eroare", "avertizare" și altele. Toate acestea sunt lucruri inutile care încarcă sistemul. La urma urmei, calculatorul își cheltuiește reproducerea resurselor pe care suntem atât de importante. Prin urmare, pentru a vă optimiza dispozitivul, trebuie să dezactivați toate efectele sonore. Pentru a face acest lucru, efectuați mai multe acțiuni consecutive:
Din nou, trebuie să "executați". Pentru a face acest lucru, deschideți începutul și în bara de căutare, scriem la "Execute". În linia "deschis", conduceți comanda și faceți clic pe "OK".
Fit și apăsați OK
IMPORTANT! Principalul lucru nu este confundat în scrierea echipei, altfel nimic nu se va deschide.
2. După aceea, ferestrele se deschid cu numele "Sound" cu secțiunea "Redare". Această secțiune nu este necesară pentru noi, astfel încât să mergem la al treilea în cont - "Sunete". Există deja în căutarea zonei "schema de sunet". Este utilă pentru noi. Faceți clic dreapta pe linia implicită (am un sunet configurat în acest mod, este posibil să aveți altfel) și să alegeți "fără sunet".
Selectați secțiunea dorită a butonului stâng al mouse-ului
3. Când toată lumea a făcut, faceți clic pe "OK" din partea de jos a meniului. Modificările vor intra în vigoare după repornirea computerului personal.
În opinia mea, aceasta este una dintre cele mai ușoare și mai accesibile modalități de a crește productivitatea sistemului. În primul rând, fără sunete, va fi neobișnuit, dar atunci veți uita că au fost o dată. Desigur, nu veți observa o accelerație puternică după aceea, dar computerul va fi deja mai puțin încărcat.
Curățați și optimizați unitatea hard disk
Te-ai întrebat vreodată unde dorești dorești când descărcați? Acestea sunt stocate pe hard disk-ul dvs. de computer. De-a lungul timpului, multe gunoi inutile se acumulează pe el, ceea ce încetinește în mod semnificativ activitatea dispozitivului dvs. Dacă credeți că ștergerea fișierului de pe desktop, acesta va dispărea pentru totdeauna, atunci sunteți foarte greșit. Acesta va continua să fie stocat pe memoria unui computer personal. Din când în când, trebuie să "curățați" hard diskul de la programe inutile. De asemenea, merită să eliminați muzică, filme, fișiere de instalare și alte aplicații neutilizate. În ceea ce privește îndepărtarea programelor, să vorbim mai precis cum să scăpăm de ele. Instrucțiuni pentru eliminarea programelor neutilizate:
1. Mergeți la "Start" și găsiți linia "Panoul de control.
2. Fereastra deschide panoul de care avem nevoie, căutăm un paragraf de "îndepărtare a programelor" și că mergem la el.
Deschideți clic pe stânga "Ștergeți programele"
3. Există o lungă listă de aplicații salvate pe computer. O vizualizați cu atenție. Cu siguranță veți vedea programe care nu au fost folosite de mult timp. Ei vor trebui să fie eliminați. După selectarea aplicației corespunzătoare, faceți clic pe acesta cu butonul din dreapta al mouse-ului și selectați "Ștergere".
Faceți clic pe "Ștergeți" cu butonul stâng al mouse-ului
4. Gata! Un astfel de mod greu poate scăpa de aplicații care încarcă hard disk-ul. Astfel de curățenie trebuie să fie cheltuită din când în când, deoarece este complet interzisă să scoată programele neutilizate.
5. Acum este timpul să scăpăm de gunoi de sistem. Pentru a face acest lucru, trebuie să "executăm". Acesta poate fi găsit prin "Start", este suficient să scrieți "Executați" în linia "Găsiți programe și fișiere". În fereastra care se deschide, introduceți următoarea comandă -% TEMP%. După aceea, apăsați Enter.
Introducem fără erori
6. După aceea, deschidem un dosar care conține un număr mare de fișiere temporare. Datorită acestei echipe, nu trebuie să căutăm toate aceste gunoi manual. Pentru noi, a fost deja colectată într-un singur loc.
Copiați totul cu CTRL + a
7. Nu vă faceți griji, tot ce a fost stocat în acest dosar - fișiere temporare. Acesta este un gunoi care este supus îndepărtării.
IMPORTANT! Dacă apare fereastra "Fișier este deja utilizată", atunci trebuie să săriți aceste aplicații.
8. Există o altă opțiune pentru curățarea hard diskului din programe inutile. Pentru a face acest lucru, mergeți la "Computerul meu" și faceți clic pe butonul din dreapta al mouse-ului de pe "Discul local cu". Selectați elementul "Proprietăți".
Deschideți proprietățile făcând clic pe butonul stâng al mouse-ului
9. Fereastra apare din proprietățile discului deja în secțiunea "General". Faceți clic pe "Curățarea discului".
Faceți clic pe butonul stâng al mouse-ului "Curățarea discului"
10. Sistemul informatic va avea nevoie de timp pentru a calcula volumul aproximativ al fișierelor inutile. În meniul care se deschide, marcați toate casetele de selectare a fișierelor posibile și faceți clic pe "OK" pentru a confirma ștergerea fișierelor.
Faceți clic pe "OK" pentru curățare
11. După terminarea curățării, reveniți la proprietățile localei C și scoateți caseta de selectare din "Permite indexarea conținutului fișierelor de pe acest disc, în plus față de proprietățile fișierului." Faceți clic pe butonul stâng al mouse-ului de pe OK. Se deschide o fereastră, nu schimbăm nimic în ea și re-apăsați pe "OK".
Curățați bifați în acest loc și faceți clic pe "OK"
IMPORTANT! Dacă se deschide fereastra, "Denit Access", atunci trebuie să faceți clic pe linia "Continuați". Dacă "Eroarea modificării atributului" apare în sus - faceți clic pe "Treci pe toate".
Aceasta este una dintre cele mai eficiente și cele mai bune modalități de a accelera activitatea unui computer personal. Scoaterea tuturor gunoiului inutil de la dispozitiv, nu numai că vă facilitați munca, ci și eliberați un spațiu pe hard disk pentru programe noi. La urma urmei, orice fișier într-o anumită măsură încarcă PC-ul.
Opriți componentele Windows 7 neutilizate
Când porniți computerul, o varietate de servicii și componente sunt lansate cu el, care o încărcați. Prin urmare, trebuie să dezactivați componentele neutilizate astfel încât computerul personal să funcționeze mai productiv. Puteți face acest lucru în felul următor:
Deschidem începutul și mergem la secțiunea "Panou de control". Apoi alegeți departamentul de "programe și componente". Deja găsiți elementul "Activarea sau dezactivarea componentelor Windows".
Avem nevoie de această secțiune
2. Fereastra se deschide în care sunt afișate componentele PC-ului nostru. Nu apar imediat, trebuie să așteptați un pic. Unele componente sunt deja dezactivate, astfel încât să puteți opri numai cele pe care nu le utilizați. Eliminăm casetele de selectare și faceți clic pe "OK".
Curățați bifarea
3. Gata!
Metoda este destul de simplă, dar și sistemul pe care îl "descărcă" nu este foarte puternic. Dezactivați unele componente, calculatorul va avea mai multe memorii RAM de utilizat.
Concluzie
Nu credeți că numai un profesionist poate optimiza calculatorul, puteți să-l faceți singur. Este suficient doar să urmați sfaturile și recomandările din acest articol, iar apoi dispozitivul dvs. va funcționa mult mai bine.
Există încă un număr mare de modalități de creștere a productivității sistemului. De exemplu, puteți verifica dispozitivul pentru viruși dacă nu există nici o protecție de la acestea. Este încă posibilă dezactivarea opțiunii indexului de căutare, optimizați planul de alimentare, modificați parametrii de descărcare, optimizați desktopul. Dacă căutați, puteți găsi mai multe moduri diferite de îmbunătățire a PC-ului. Dar mult mai important pentru a peria calculatorul de programe inutile și resturi temporare, care se întâmplă pe ea. Ei bine, dacă sunteți complet trist, puteți scăpa de efecte solide și grafice. În agregat, toți acești factori vor crește semnificativ viteza calculatorului.
Material Autor: Kirill Ageev
Aboneaza-te la canalul nostru Și pune Husky! Și puteți vizita noastre site-ul oficial .
Cu o operație pe termen lung, computerul de pe Windows 7 poate începe să fie brazat sau buggy. Nu toate sistemele au rezerve mari de productivitate. Prin urmare, este important să știți cum să accelerați computerul Windows 7. Puteți utiliza unele dintre metodele propuse mai jos, dar cel mai mare efect se va manifesta atunci când se combină mai multe sau toate metodele simultan.
Oprirea efectelor vizuale pe un computer cu Windows 7
Un efect puternic asupra performanței sistemului are efecte vizuale. Ele sunt doar o natură estetică și nu ajută la munca lor. Folosind instrumentele încorporate, utilizatorul poate configura sistemul la discreția sa, inclusiv sau deconectarea elementelor individuale.
Optimizarea Windows 7 din cauza efectelor vizuale:
Mergi la " Panou de control " Selectați elementul " Contoare și mijloace de productivitate "
Du-te la fila " Setări efecte vizuale "
Utilizatorul va fi disponibil pentru fereastra în care sunt enumerate toate efectele. Fiecare poate fi deconectat individual sau apăsați butonul Asigurare pentru a vă asigura cea mai bună viteză, care va elimina imediat toate căpușele.
Curățarea registrului
Registrul conține informații despre setările sistemului de operare și programe. Utilizarea pe termen lung a unui PC conduce la acumularea excesivă de înregistrări care pot afecta viteza sistemului.
Optimizați registrul este cel mai bun cu ajutorul software-ului special. Una dintre cele mai funcționale aplicații pentru aceste scopuri este ccleaner. Trebuie să găsiți meniul " Registru "Și faceți clic pe buton Căutați probleme .
Programul va detecta automat înregistrările inutile și va fi oferit pentru a șterge. După apăsarea butonului corect, va începe Cleaner Registry. Nu va fi superfluă să faceți copii de rezervă ale modificărilor, ceea ce va oferi să facă CCleaner imediat înainte de curățare.
Creșteți performanța prin setarea parametrilor de putere
Tipul de alimentare selectat este afectat de performanța calculatorului. Evidențiați trei principale:
echilibrat;
performanta ridicata;
Economisirea energiei.
Modul echilibrat este selectat ca principal și prezintă combinația perfectă a eficienței energetice și a vitezei. Sistemul reglează automat alimentarea cu energie la jetoane. Acest lucru acceptă echilibrul corect.
Modul de înaltă performanță oferă alimentarea cu energie constantă componentelor principale, fără a reduce viteza PC-ului chiar și în timpul timpului de așteptare.
Și modul de economisire a subliniat viteza procesorului, reduce luminozitatea ecranului și extinde durata de viață a bateriei de la baterie (pentru laptopuri).
Setarea parametrilor se efectuează într-o fereastră specială, pentru a deschide ce aveți nevoie:
Prin meniu " start "Alerga" Panou de control "
Du-te la secțiunea " Echipamente și sunet "
Apasa pe link " Alimentare electrică "
Restricționând numărul de aplicații care funcționează simultan
Un număr mare de aplicații care funcționează simultan sau browsere deschise reduce semnificativ performanța. Executați supraîncărcarea are loc - unul dintre elementele principale care afectează viteza.
Este important să controlați programele deschise și să completați aplicațiile care nu mai sunt necesare la timp. Numai în acest caz, computerul va avea o anumită cantitate de memorie liberă pentru a menține performanța necesară.
O atenție deosebită trebuie acordată programelor antivirus. Doar un software de protecție ar trebui să funcționeze pe computer. Mai multe aplicații de securitate au ridicat în mod repetat sarcina pe procesor. Acest lucru poate să-și amintească acest timp " Centru de asistență "
Defragmentare de disc
În timpul utilizării hard disk-urilor, are loc fragmentarea. Rezultatul devine o creștere multiplă a numărului de operațiuni atunci când lucrează cu datele.
Instrumentele de defragmentare vor ajuta la corectarea problemei, care în majoritatea cazurilor sunt lansate automat în conformitate cu programul programat. Dacă este necesar, puteți să vă executați defragmentarea.
Purificarea autoload.
Multe programe în Windows 7 lucrează în fundal și se desfășoară împreună cu sistemul de operare. În același timp, nu toate utilitățile sunt importante, unele doar sarcini și fac accelerarea procesorului.
Pictogramele care rulează programe pot fi văzute în zona de notificare. Dacă există aplicații inutile, trebuie să configurați AutoLoad. Acest lucru se poate face independent sau cu programe terțe părți. În primul caz aveți nevoie de:
În același timp, apăsați butoanele VICTORIE. + R . În linia deschisă, introduceți comanda Msconfig. și apăsați pe INTRODUCE .
O fereastră se va deschide în care doriți să selectați fila " Încărcarea autobuzului. "
În lista care apare, adăugați sau eliminați programe din coada de lansare.
Puteți utiliza programul Autoruns, care este disponibil pe site-ul oficial Microsoft.
Deconectați serviciile de fundal
Funcționarea calculatorului este legată de soluțiile constante ale diferitelor sarcini, nu pe toate, care sunt vizibile pentru utilizator. Multe servicii sunt efectuate în fundal, procesor de încărcare.
Pentru a dezactiva componentele inutile, va fi necesar:
apasa butonul start Și du-te la " Panou de control "
Selectați secțiunea " Administrare "
Du-te la fila " Servicii "
Faceți dublu clic pe Faceți clic pe serviciul relevant - panoul Setări se va deschide. În meniu " Tipul de lansare »Selectați poziția" Dezactivat "Și faceți clic pe buton Stop .
Modificările au fost păstrate, după care puteți continua.
Nu toate serviciile pot fi deconectate în siguranță. Cel mai mic pentru a lucra sistemul afectează:
Tablet PC Input Service ( Introducerea serviciului Tablet PC ). Serviciul de asistență IP ( Suport serviciul IP. ). Registrul de la distanță ( Registry la distanță. ).
Important! Opriți alte poziții fără încredere completă în consecințe, nu sunt recomandate - risc ridicat de încălcări în funcționarea sistemului de operare.
Reîncărcarea sistemului de operare
Utilizatorii neglijează repornirea sistemului, preferând să părăsească computerul pe tot timpul. Dar repornirea contribuie la memoria de compensare, resetați setările eronate și repornirea serviciilor.
Repornirea sistemului este un mijloc universal capabil să corecteze diferite probleme în sistem: aplicațiile problematice sunt închise, RAM este eliminat, se elimină închiderea periodică.
Îmbunătățirea performanței aplicațiilor
Aplicațiile utilizate pe computer afectează în mod direct performanța. Dacă există înghețări la pornirea programului, sistemul nu face față încărcărilor. Ca instrument, puteți încerca să reduceți setările de calitate pentru programe. Ajută la îmbunătățirea performanței atunci când utilizați jocuri sau utilități grafice.
Dezactivați indexarea discului
Pentru a accelera căutarea de informații pe disc, sistemul utilizează operația de indexare. Un proces similar reduce ușor performanța generală a PC-ului - pentru a accelera, puteți dezactiva această caracteristică. Căutarea va fi încetinită, dar vor apărea resurse suplimentare.
Pentru a dezactiva indexarea aveți nevoie:
Mergi la " Calculatorul meu ", Apăsați butonul din dreapta al mouse-ului de pe disc. În meniul derulant, selectați elementul " Proprietăți "
În capitolul " Permiteți indexarea conținutului fișierelor de pe acest disc în plus față de proprietățile fișierului "Trebuie să eliminați o bifă.
Dezactivarea software-ului anti-virus
Antivirusul este considerat un program util care protejează fișierele de utilizator din exterior. Dar utilitatea poate reduce semnificativ performanța sistemului.
Dezactivarea sau îndepărtarea completă a antivirusului vă va ajuta. În același timp, utilizatorul își asumă responsabilitatea pentru consecințele unei soluții similare.
Important! Puteți lucra la un computer fără software antivirus, dar este important să se asigure securitatea Internetului: evitați resursele suspecte și să nu executați fișiere descărcate fără semnătură digitală.
Funcția ReadyBoost pentru a crește viteza
Dezvoltatorii Windows au oferit un instrument suplimentar pentru creșterea performanței calculatorului, care este de a utiliza cardul flash ca supliment la RAM instalat.
Tehnologie ReadyBoost. Vă permite să extindeți practic cantitatea de memorie RAM și să măriți viteza de procesare a fișierelor. Pentru a activa funcția, aveți nevoie de:
Opriți unitatea la portul USB. În fereastra Autorun, selectați elementul " Accelerați sistemul utilizând Windows ReadyBoost " Utilizând instrumente speciale, configurați limita locației folosite pe platformă. Salvați parametrii.
Fișierul va fi creat pe unitatea externă ReadyBoost.sfcache. care vă va permite să salvați memoria cache.
Important! Când funcția ReadyBoost este activată, nu puteți scoate unitatea flash de pe computer.
Eliberarea scaunului pe discul sistemului
Numărul excesiv de fișiere de pe hard disk duce la o încetinire a sistemului, pe care Windows le va avertiza în avans. Este important să ștergeți datele inutile la timp, plecând douăzeci% Spațiu liber pe disc.
Sistemul de scanare Antivirus.
Virușii care s-au bucurat în sistem sunt capabili să schimbe componentele, reducând semnificativ performanța calculatorului. Programele încep să se blocheze, iar orice operație durează mult timp. Pentru a scăpa de programele rău intenționate, trebuie să utilizați unul dintre antivirusurile propuse.
Dr.Web Cureit este considerat cel mai eficient și plămânul! și ESET NOD32 Smart Security. Aceste programe sunt cele mai utilizate cu sarcina, fără a supraîncărca computerul cu servicii inutile. Trebuie să descărcați instalatorul de pe site-ul oficial al producătorului, să instalați pe un computer și să efectuați o verificare completă.
Procesor Distribuția timpului
Procesorul PC nu este oportunități nelimitate, deci este necesar să alegeți exact ce oferă prioritate în timpul lucrului.
Pentru a accelera sistemul, este necesar:
Extindeți meniul " start ", Apăsați PCM pe linie" Calculator "Și alegeți opțiunea" Proprietăți " Du-te la secțiunea " Parametri suplimentari ai sistemului "
În fila " În plus "Punct" Viteză "Presa Opțiuni . Într-o fereastră nouă, puneți o marcă contrară " program ", În loc de" Servicii care operează în fundal "
Activați descărcarea rapidă a PC-ului
Reduceți timpul de pornire al pornirilor sistemului prin deconectarea screensaverului. Pentru asta aveți nevoie:
Apăsați tastele VICTORIE. + R . In linie " A executa "Introduceți comanda Msconfig. . În fila " Se încarcă "bifați" Fără GUI. "
Instalarea celor mai recente actualizări
Microsoft a anunțat încetarea suportului sistemului Windows 7 - actualizările nu mai ies. Dar pentru a asigura o funcționare ușoară, este suficient să instalați cele mai recente actualizări disponibile.
Eliminarea software-ului inutil
În procesul de utilizare a computerului, sunt instalate noi programe, care în timp încetează să fie relevante. O listă extinsă de aplicații instalate poate provoca o muncă lentă. Datele inutile ocupă un spațiu pe disc, afectează procesorul și consumă o cantitate semnificativă de memorie RAM. Unele software-uri pot rula automat și pot lucra în fundal, luând parte din resursele sistemului de operare.
Se recomandă ștergerea în timp util a programelor inutile: aplicații terță parte sau componente ale sistemului. O astfel de curățare vă va permite să eliberați un spațiu pe disc, să reduceți sarcina de pe procesor și să măriți performanța computerului pe Windows 7.
Instrucțiuni pas cu pas:
Deschis " Panou de control »Sari după referință" Eliminarea programului "
În listă găsiți o cerere de instalare, evidențiați. presa Șterge Pe panoul de sus.
Urmați instrucțiunile vrăjitorului.
Creșteți viteza de funcționare prin schimbarea parametrilor de confidențialitate
Sistemul de operare include un serviciu special de economisire a acțiunilor utilizatorilor. În pop-up-urile stocate istoria deschiderii fișierelor, utilizarea browserului și multe altele. Lucrările de utilitate în detrimentul resurselor de procesor - închiderea va crește viteza computerului pe Windows 7.
Pentru asta aveți nevoie:
Faceți clic dreapta pe " Panouri de lucru " Selectați elementul " Proprietăți "
Du-te la fila " START MENU. " De la paragraful " Stocați și afișați o listă de elemente deschise recent în meniul Start și în bara de activități "Trebuie să eliminați o bifă. apasa butonul Bine Și închideți fereastra.
În plus, puteți activa curățarea istoricului paginilor vizitate în toate browserele uzate.
Aplicarea cheilor fierbinți
Pentru a optimiza Windows 7, se propune aplicarea cheilor fierbinți pentru a accesa rapid cei interesați de aplicații. Puteți atribui combinații prin secțiunea " Proprietăți »Program selectat:
După ce ați găsit aplicația dorită pe desktop, trebuie să faceți clic dreapta pe etichetă și selectați elementul " Proprietăți "
În fila " Eticheta »Faceți clic pe linia de introducere a inscripției" O scurtă provocare " Folosind cheile Ctrl. + Alt. +
Important! Dacă combinația selectată este utilizată de un alt serviciu (inclusiv sistemul), acesta va fi înlocuit.
Utilizarea instrumentului de depanare încorporat
Instrumentul " Depanarea computerului »Este furnizat în avans de sistemul de operare pentru a căuta posibile probleme. Sistemul funcțional detectează rapid bug-ul și efectuează restaurarea elementelor individuale.
Utilizatorul lansează în mod independent acest serviciu în caz de dificultate sau mișcare lentă. Procesul poate fi activat prin mai multe metode:
Prin meniul elementului cu care apar probleme (de exemplu, în " Retea si internet "). Direct în meniu " start "(" Panou de control »→" Depanare ").
Utilizarea meniului " Asistent ", Care este numită de executarea comenzii / nume Microsoft.Trubleshing La fereastră " A executa "
Notă! Interpret " Linie de comanda »Puteți apela cheile VICTORIE. + R.
Creșteți dimensiunea fișierului de paginare
Fișierul Podchock - Unele cantități de memorie alocate pentru a ajuta RAM de pe discul principal. Dacă computerul încetinește sau sistemul afișează un mesaj despre o lipsă de memorie virtuală, va fi necesară creșterea cantității acestui fișier.
Ghid pas cu pas:
Secțiune deschisă " Sistem "la" Panouri de control " Selectați elementul " Opțiuni suplimentare " În fila " În plus »Găsiți o secțiune" Viteză "Și apăsați butonul Opțiuni . Du-te la fila " În plus "Și faceți clic pe Schimbare În capitolul " Memorie virtuala " Scoateți steagul de selectare a volumului automat. Introduceți dimensiunea minimă și maximă a fișierului de paginare pentru fiecare disc, apoi faceți clic pe Bine .
Pentru a finaliza procesul, va trebui să reporniți computerul.
Folosind modul de dormit
Utilizarea modului de repaus în loc de o oprire completă vă permite să reduceți semnificativ timpul de începere. Acest lucru se explică prin faptul că atunci când treceți la modul de repaus, sistemul este salvat pe disc și apoi reiau pur și simplu funcționarea cu configurația originală.
Instrucțiuni pas cu pas pentru setarea:
Folosind o căutare de sistem, introduceți o solicitare " Setarea tranziției la modul de repaus "Și faceți clic pe element la același nume.
În lista derulantă " Traduceți computerul în modul Sleep »Selectați valoarea dorită. Salvați modificările făcute.
Notă! Modul de somn în laptopuri implică continuarea funcționării componentelor individuale - încărcarea bateriei va fi cheltuită.
Optimizarea operațiunii de hard disk
Din corectitudinea operației de hard disk, cât de repede sistemul va putea citi și scrie date. Metodele de optimizare a aplicațiilor includ:
Dezactivarea indexării;
Refuzul revistei;
îndepărtarea datelor inutile;
defragmentare;
reface;
Deplasarea fișierelor către transportatorul extern;
Oprirea pornirii;
Actualizarea driverului controlerului de acționare.
Multe articole au fost revizuite mai devreme ca modalități eficiente de îmbunătățire a performanței sistemului.
Dezactivați Oneedrive
În Windows 7, un protocol special de schimb de date cu alte dispozitive poate fi integrat - Oneedrive. Programul generează un nor în care utilizatorul computerului poate posta fișiere. Apoi datele pot fi vizualizate și editate de la un alt dispozitiv care are acces la cont.
Opțiunea afectează puternic viteza PC-ului. Pentru a elibera memoria RAM și a elimina încărcătura de la procesor, se recomandă eliminarea la nivel de andeed.
Recuperarea computerului
Recuperarea sistemului este o modalitate eficientă de depanare a problemelor care au apărut din cauza intervenției utilizatorilor în serviciile și programele de sistem. Prezența recuperării punctelor vă va permite să reluați setările într-o stare timpurie, evitând consecințe neplăcute.
Procesul de recuperare:
Reîncărcați computerul și faceți clic pe buton când descărcați F8. . Selectați elementul " Depanare " Du-te de-a lungul drumului " Restaurarea sistemului »→" Alegerea unui punct de recuperare "
presa Mai departe și așteptați apariția inscripției " Gata " Reporniți sistemul prin alegerea Încărcarea cu ultima configurație reușită "
Programe utile pentru optimizarea Windows 7
În plus față de metodele integrate, puteți utiliza software terță parte care poate efectua operațiuni de optimizare a PC de bază.
Un sistem de sistem avansat de optimizare este eficient. Aplicația este capabilă să afișeze performanța calculatorului la un nivel bun.
CCleaner, Life Clean Master și Registry, care funcționează conform unui principiu, va fi util și vă permite să măriți rapid viteza și să îmbunătățiți performanța computerului fără a vă da rău sistemului.
Voi descrie o mare colecție de sfaturi despre cum să accelerați computerul. 25 de pași care vă vor ajuta să faceți față unui sistem lent de încărcare.
Toate aceste sfaturi, am aplicat pe computerele mele și rezultatul a fost resimțit vizual, chiar și fără a măsura viteza. Sper că nu veți avea dificultăți în implementarea tuturor pașilor.
Descriere mică:
Aceste sfaturi sunt potrivite pentru toate sistemele de operare Windows. Toate imaginile sunt prezentate din sistemul de operare Windows 7. Dacă aveți un alt sistem de operare, căutați astfel de articole sau specificați întrebarea dvs. în comentarii. Voi ajuta. Nu reporniți computerul până la sfârșitul tuturor elementelor. Pentru a economisi timp și o utilizare mai mare a tot ceea ce este făcut, îndepliniți toate punctele pentru secvența în care sunt scrise. Acest articol vizează creșterea maximă a vitezei calculatorului prin victima frumuseții și comoditatea interfeței Wiindows. Unele sfaturi pot părea absurd. Pe computerele cu caracteristici slabe va exista o creștere foarte vizibilă a vitezei muncii.
Dezactivarea efectelor vizuale
Acestea sunt trageți / închiderea / deschiderea efectelor, diferite umbre și schițe pentru un afișaj frumos. Mergeți la Start >> Panou de control >> Selectați categoria Vizualizare și faceți clic pe Sistem și siguranță. În această categorie, găsiți:
Apare următoarea fereastră în care, selectați setarea efectelor vizuale.
În fereastra care apare, selectați "cea mai bună viteză" ca în imagine:
Veți observa imediat schimbarea. Va fi un pic neobișnuit, dar calculatorul va fi accelerat. Nu închideți această fereastră, aveți nevoie de el în continuare.
Procesor Distribuția timpului
SETUP vă permite să setați prioritatea distribuției resurselor procesoarelor. În aceeași fereastră, că în imaginea de mai sus, selectați fila "Avansat" și setați prioritatea programului și nu serviciile care lucrează în fundal:
Apoi mergeți la fereastra Setări fișier de paginare.
Configurarea fișierului Podchock.
Fișierul de paginare este utilizat atunci când computerul nu are memoria RAM.
Nu este recomandat să îl dezactivați ( Chiar dacă aveți 32GB + RAM ) Multe aplicații nu vor putea lucra fără ea.
Dimensiunea fișierului paddock oferă selectarea sistemului. Marcați elementul corespunzător.
Este logic să puneți o valoare fixă dacă un disc lent și o mică memorie. În alte cazuri, modificările pot dăuna sistemului numai sistemului.
Optimizarea desktopului
Pentru a accelera descărcarea computerului, îndepărtați cât mai multe etichete de pe desktop. Calculatorul își petrece timpul pe calculele lor. Cele mai puține etichete - Cu cât desktopul mai rapid va fi încărcat când PC-ul este pornit.
După aceasta, ar trebui să eliminați imaginea de fundal și screensaverul de pe desktop. La încărcarea calculatorului nu va pierde timpul pe calculele acestora.
Accesați Start >> Panou de control >> Design și în categoria de ecran, selectați "Modificați fundalul desktopului" ca în imaginea de mai jos:
Apoi scoateți desenul de fundal și înlocuiți-l cu o culoare solidă. Prefer negru, deoarece este mai puțin mulțumiri ochiului datorită luminozității scăzute.
Acum, reveniți la "Design" Găsiți o categorie "Desktop Gadgets" categorie ( Nu există Windows XP ). Și faceți clic pe eliminarea gadgeturilor. Ștergeți toate gadgeturile pe care le aveți . În esență, nu aveți nevoie, toate informațiile prezentate în ele și astfel se află pe computerul dvs. sau pe Internet.
Apoi, scoateți screensaverul de desktop. Accesați categoria Design și găsiți categoria de ecran.
Apare o fereastră în care eliminați screensaverul. Imaginea de mai jos:
Ați accelerat ușor lucrarea computerului, acum nu va petrece atât de mult timp pe încărcarea etichetelor, screensaverelor, modelului de fundal și widget-urile desktop.
Oprirea sunetelor sistemului
Toate sunetele cunoscute: faceți dublu clic, eroare, avertizare, conectare, ieșire și altele. Personal, nu am nevoie de ele deloc. De asemenea, computerul va avea nevoie de timp și resurse pentru a reda aceste sunete și, prin urmare, este mai bine să opriți.
Mergeți la Start >> Panou de control >> Echipamente și sunet și găsiți acolo "Sunet Sounds Sounds" ca în imaginea de mai jos.
Selectați un circuit audio "fără sunet" și scoateți caseta de selectare cu "Redați melodia Windows Start-up" care confirmă schimbarea.
Schimbarea aspectului ferestrelor
Acum schimbați aspectul tuturor ferestrelor, astfel încât acestea să consume mai puține resurse de calculator și au funcționat mai repede. Pentru a face acest lucru, mergeți la panoul de control >> Design >> Ecran >> Schimbarea schemei de culori.
Alegeți un subiect clasic de proiectare.
Este posibil să nu vă place aspectul și va fi foarte neobișnuit. Acest subiect conține minimul.
Dezactivați ecranul de descărcare Windows
Apăsați semnul Windows + R. . Dacă nu este: Mergeți la început și introduceți "Executați" în căutarea pentru a merge la șirul de execuție. Scrieți o comandă în ea Msconfig. Și fereastra dorită se va deschide.
Tick. Fără GUI. .
Acum, în timp ce computerul este pornit, veți avea un ecran negru în loc de banda de boot Windows. Astfel, puteți accelera computerul de activare.
Nu închideți această fereastră și accesați articolul următor.
Dezactivați modelul de cursor grafic
Pentru a crește în continuare viteza de lucru - puteți dezactiva animația cursorului. Mergeți la Start >> Panou de control >> Mouse:
Apoi deschideți fila "Pointers" și scoateți schema cursorului ca în imaginea de mai jos:
Ajustarea plăcii video
Determinați ce cardul dvs. video aveți și continuați să configurați. Ar trebui să stabilești cea mai mare performanță.
Configurarea cardului video NVIDIA.
Mergeți la Start >> Panou de control >> Panou de control NVIDIA:
Accesați fila "Gestionați parametrii 3D" și găsiți linia de filtrare a texturilor de calitate. În ea, selectați performanțe ridicate ca în imaginea de mai jos:
Ajustarea unei plăci video Intel
Mergeți la Start >> Panou de control >> Ecran:
Apoi mergeți la setările rezoluției ecranului:
După aceea, selectați parametri avansați:
În fereastra care apare, faceți clic pe fila ca pe imaginea de mai jos și selectați specificațiile grafice:
Setarea numărului maxim de procesoare
În aceeași fereastră, ca în pasul 7, selectați "Parametri suplimentari" și în fereastra care apare, puneți cel mai mare număr de procesoare. Toată lumea va fi diferită, depinde de computer. Alegeți cel mai mare.
Astfel, calculatorul va funcționa pentru toată puterea utilizând toate procesoarele la încărcare. Nu închideți fereastra și continuați.
Dezactivarea programelor inutile de la Autoload
Accesați fila "Startup" și eliminați toate programele inutile.
Aici sunt afișate programe care sunt descărcate automat atunci când computerul este pornit.
Am lăsat doar programul pentru actualizarea driverelor de carduri video și antivirus. Restul este inutil. Dar pentru o viteză mai mare, puteți opri totul.
Dezactivarea serviciilor Windows inutile
În Windows, există multe servicii diferite care lucrează în mod constant și nu știți nici măcar despre asta. Dezactivarea serviciilor inutile va accelera computerul. Accesați meniul Start și introduceți "Servicii" în bara de căutare.
Voi arăta un exemplu pe care serviciile nu sunt de obicei necesare.
Imaginea de mai jos arată serviciul responsabil pentru fax. Vizualizarea avansată a prezentării și a stânga este descrierea. De el, puteți înțelege ce face acest lucru sau acest serviciu. Am oprit acest serviciu, nu folosesc fax fax. Și există o mulțime de astfel de servicii.
Când serviciile sunt deconectate, merită să luați în considerare dependențele lor. Puteți dezactiva 1 serviciu și nu va funcționa 3 și, prin urmare, este de dorit să mergeți la fila "Dependența" și să vizualizați lista acestora.
Dezactivați serviciile de la toată lumea individual. Cineva nu are nevoie de o funcție de imprimare, cineva nu are nevoie de o funcție de control parental ... citiți despre serviciile inutile și deconectați-le. Dacă vă îndoiți - puneți o întrebare în comentarii. Chiar dacă opriți funcția dorită - toate serviciile pot fi întotdeauna pornite înapoi.
Deconectați serviciile numai dacă știți ce fac ei!
Dezactivați indexarea discului
Indexarea discurilor este necesară pentru a căuta rapid pe ea. După deconectare, căutarea va funcționa mai lent, dar creșterea vitezei calculatorului va fi, de asemenea.
Mergeți la computerul meu >> și deschideți proprietățile discului cu butonul din dreapta al mouse-ului:
Apoi, eliminați caseta de selectare cu "Permite indexarea conținutului fișierelor de pe acest disc în plus față de proprietățile fișierelor", după cum se arată mai jos.
Așteptați finalizarea indexării și faceți același lucru cu restul discurilor ( Daca exista ).
Curățarea unui disc
Ori de câte ori ați curățat indexarea discului, faceți clic pe butonul "Discul de curățare" și verificați căpușe de pe toate elementele:
Acum mergeți la fila Advanced ca în imaginea de mai jos:
Curățarea va șterge toate punctele de control ale recuperării sistemului, altul decât ultima.
În caz de eșecuri, în 99,99% din cazuri necesită cel mai recent punct de control. Prin urmare, este absolut sigur.
Verificarea discului pentru erori
Reveniți la proprietatea discului local și deschideți fila "Service" ca în imaginea de mai jos. Faceți clic pe "Verificați ..." și puneți toate casetele de selectare.
Apoi, aveți o astfel de fereastră dacă utilizați acest caz în acest moment:
Trebuie să faceți clic pe butonul "Program de verificare a discului" și acum, când porniți computerul, va exista o verificare lungă a discului dvs. cu corectarea tuturor erorilor și problemelor din acesta. Prin urmare, aveți nevoie de răbdare și așteptați. Reporniți încă computerul, ceea ce nu merită. Mergeți la următorul articol.
Dezactivați componentele Windows
Pentru o accelerare și mai mare, puteți dezactiva componentele Windows neutilizate. Accesați meniul Start >> Panou de control >> Eliminați programele >> Activați sau dezactivați componentele Windows.
Deconectați toate componentele inutile. De exemplu, browserul Internet Explorer 8, pe care nu îl utilizați sau îl puteți juca în Start >> Toate programele >> Standard. De asemenea, puteți dezactiva imprimarea.
Eliminarea programelor inutile
Pentru a curăța calculatorul din programe inutile, folosim programul gratuit CCLAERNER. În general, este considerat cel mai bun program de optimizare a computerului, este foarte util pentru dvs.
Descărcați linkul, executați, selectați limba rusă și instalați. După aceea, executați programul și mergeți la serviciu >> Eliminați programele, consultați imaginea:
Folderul de curățare cu descărcări
În acest dosar, există, de obicei, multe fișiere duplicate pe care le-ați descărcat de pe Internet. Ar trebui să vedeți ce este acolo și să eliminați inutile. Accesați meniul Start și în tipul de bare de căutare: descărcări.
În acest dosar, ștergeți totul prea mult.
Curățarea unui computer de la viruși
Un punct foarte important ca precis datorită virușilor poate încetini încet lucrarea computerului. Pentru a scăpa de viruși Descărcați un program gratuit Dr Web Cureit. . Urmați instrucțiunile de pe pagina de legătură.
După aceea, descărcați antivirusul deja pentru a proteja computerul de viruși. Vă recomand ESET NOD32 SIGURANȚĂ SMART . Eu însumi o folosesc în mod activ, în comparație cu alte antivirusuri, cel mai bine copices cu sarcina lui ( in experienta mea ).
După descărcarea și instalarea, porniți pur și simplu scanarea completă și așteptați până când computerul este verificat complet.
Curățarea din excesul de gunoi
Ai nevoie de un program al CSCleanerului. Deschideți-l și ajustați la curățare.
Dacă utilizați un motor de căutare, atunci puteți pune în siguranță toate căpușele neutilizate și în motorul de căutare pe care îl utilizați, este mai bine să puneți doar 3 căpușe:
Internet cache. Descărcați istoricul. Ultima locatie.
Efectuați o analiză - se vor demonstra că fișierele sunt șterse.
Această curățare vă permite să scăpați de fișierele temporare, de istoricul vizitelor pe Internet și alte date nu prea utile.
Defragmentare de disc
Acum, când computerul dvs. este eliminat de fișiere inutile și inutile, trebuie efectuată defragmentarea discului.
Pentru defragmentare, veți avea nevoie de un program gratuit de la aceeași companie ca CCleaner. Descărcați programul Defraggler și instalați-l.
Rularea programului, selectați discul și faceți defragmentare.
Va dura mult timp, dar este foarte important să accelerați computerul.
Este demn de remarcat faptul că defragmentarea extinde performanța hard diskului.
Faceți această operație cu toate discurile dvs. dacă există mai multe dintre ele și apoi treceți la următorul articol.
Defragmentarea fișierelor de sistem
Rulați programul de defragil și selectați defragmentarea unică a fișierelor de sistem atunci când computerul este pornit ca în imaginea de mai jos:
Se va face cu următoarea lansare a computerului.
Eliminarea problemelor în registru
După toate punctele efectuate pe accelerarea computerului, veți avea multe erori în registru. Pentru a le corecta, utilizați programul Cclener.
Rulați programul și selectați secțiunea Registry >> Căutați probleme.
Vă rugăm să rețineți că toate casetele de selectare trebuie marcate.
Apoi faceți clic pe Fit >> Formați totul. Repetați căutarea de probleme până când nu există nimeni. Registrul copiilor face opțional. De mai mulți ani de muncă, acest program nu strică nimic în ea și nu am făcut niciodată copii.
Utilizarea tehnologiei ReadyBoost.
Această tehnologie nu este în Windows XP. În versiunile ulterioare ale Windows este disponibilă. Această tehnologie vă permite să accelerați funcționarea computerului datorită unuiității flash de memorie.
Tot ce trebuie să faceți este să formatați unitatea flash USB și să vă conectați la computer. Apoi mergeți la computerul meu și mergeți la proprietățile unității flash.
Acum, doar nu trageți unitatea flash.
Este demn de remarcat faptul că atunci când utilizați această tehnologie, unitatea flash este uzată rapid și se deteriorează.
Nu fiecare unitate flash poate aborda ReadyBoost făcând clic pe link-ul vă puteți familiariza cu această tehnologie.
În plus, dacă aveți un laptop
Reglați planul de alimentare pentru performanțe ridicate. Dacă utilizați toți un laptop cu o încărcare conectată - nu vă va răni, ci doar accelerează. Mergeți la început și introduceți în căutarea "Puterea" ca în imaginea de mai jos.
Acum, computerul dvs. va funcționa rapid. Rezultatele și întrebările dvs. scriu în comentarii. Vă mulțumim pentru atenție.
Video tematic.
Da! Computerul a început să funcționeze mult mai repede. 42%, 113 Voturi 113. Voturi 42% 113 voturi - 42% din toate voturile
Unele sfaturi au ajutat. Munca pe calculator ușor accelerată. 35%, 94 vot 94. vot 35% 94 voturi - 35% din toate voturile
Jumătate consilii - prostii. 14%, 38 Voturi 38 Voturi 14% 38 voturi - 14% din toate voturile
A devenit doar mai rău! 5%, 13 Voturi treisprezece Voturi cinci% 13 voturi - 5% din toate voturile
Nimic nu a ajutat. 3%, 8 Voturi 8 Voturi 3% 8 voturi - 3% din toate voturile
Total voturi: 266
5 iulie 2016
×
Tu sau de la IP-ul dvs. au votat deja.
Vot
Întrebarea utilizatorului Buna ziua. Spune-mi de ce ferestrele mele 7 funcționează în mod normal, totul se deschide și cizme. După 2-3 săptămâni, se pare că este înlocuit: Calculatorul pornește încărcarea pentru o lungă perioadă de timp, conductorul reacționează cu reticență, toate lucrările sunt într-un fel. Este posibilă optimizarea și accelerarea sistemului, fără reinstalarea sa sistematică, astfel încât acesta să funcționeze rapid, ca după reinstalarea sistemului?
O zi buna.
Destul de comportament tipic al ferestrelor și, prin ea însăși, cei șapte aici nu sunt de vină, același lucru ar fi, de exemplu, cu o duzină de ...
Faptul este faptul că, în timp, în Windows acumulează un număr mare de "gunoi" (fișiere temporare, cache etc.), noi programe se prescriu în Autoload, apar tot felul de gadget-uri, etc. - Toate începe "există" RAM, Descărcați procesorul, subsistemul de disc, care afectează în cele din urmă performanța.
În acest articol, voi oferi câteva dintre cele mai importante recomandări pentru a optimiza și a accelera sistemul. (Apropo, opțiuni cu upgrade-uri, de exemplu, sub forma unei achiziții de curse suplimentare de RAM sau disc SSD, nu iau în considerare articolul) .
Asa de...







![Ethernet nu are o configurație IP validă în Windows 10 [Fix]](https://www.redgemcomputer.com/storage/upload/Images/76423be1dd323dac6e946cf30ab6752c.jpg)





Post a Comment